
はじめに
約2時間での待合室強制移動問題について
「東京ディズニーリゾート オンライン予約・購入サイト」で、本来なら待合室に戻されないエリア(*)のみアクセスしているのにもかかわらず、2時間経過後など、特定のタイミングに強制的に待合室へ戻されるという問題の動作がありあます。
この動作は、ユーザーの行動分析に使用されるトラッカーと呼ばれる機能が、特定のCookieの期限切れなどをトリガーにしていわば誤作動のように発動されてしまうものです。
このページでは、この問題の起因となるトラッカーの通信を、AdGuardという広告ブロッカーを使ってブロックし、問題の発生を防止する手順を記載しています。
(*)バケパ手続き中、予約手続き中、トラベルバッグ等
AdGuard/広告ブロッカーとは?
AdGuardとは広告ブロッカーアプリのひとつで、ブラウザでのWebサイトのページに表示される広告(バナー等)の他、トラッカーと呼ばれる、行動分析などに使用される通信をブロックするアプリです
ブロックする対象はアプリ側でフィルター設定として個別に設定できます
AdGuard導入の流れ
1. 機能拡張アプリ AdGuard のインストール
AdGuardという広告ブロッカーアプリをインストールします。
広告ブロッカーアプリはさまざまなものがありますが、ここでは無料でも使用可能なAdGuardを使用します
2.機能拡張アプリ AdGuard の機能有効化
機能拡張を使用するには、Safari側設定で機能拡張を有効にし、使用を許可する対象について選択します。
3. AdGuardでのフィルター(ブロック対象)の設定
機能拡張アプリ(AdGuard)の設定で、ブロックする対象をフィルターとして設定します
4. Safariブラウザ側でのAdGuardの有効化
AdGuard(広告ブロッカー)を実行させる目的のサイトを開き、機能拡張アプリの実行を許可します(サイトごとに1度のみ)
iPhone Safariでの機能拡張アプリの導入から
広告ブロッカーの有効化までの手順(画面付き)
※画像はタップすると拡大します
1. 機能拡張アプリ(AdGuard)のインストール
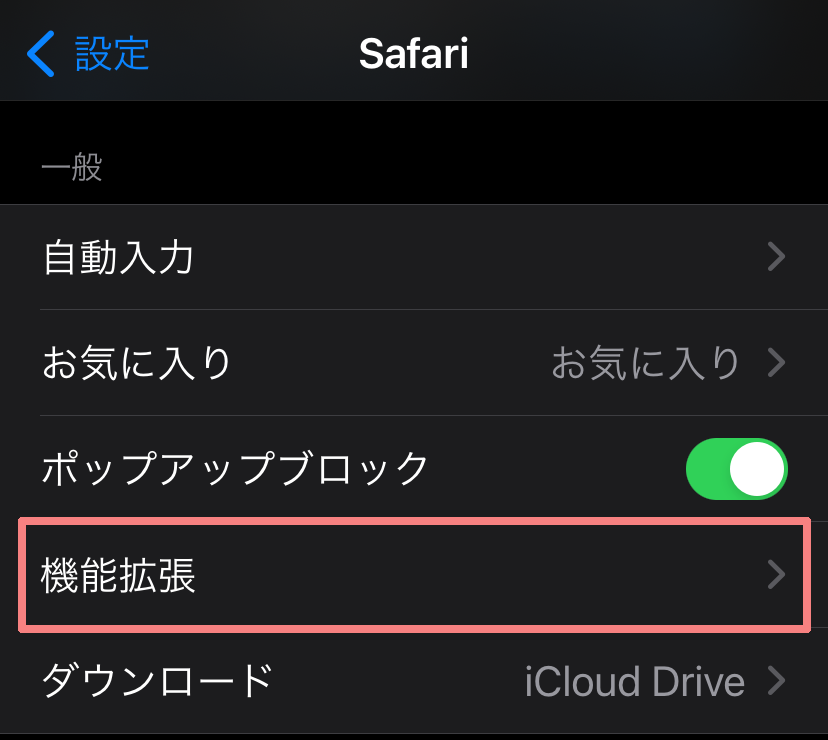
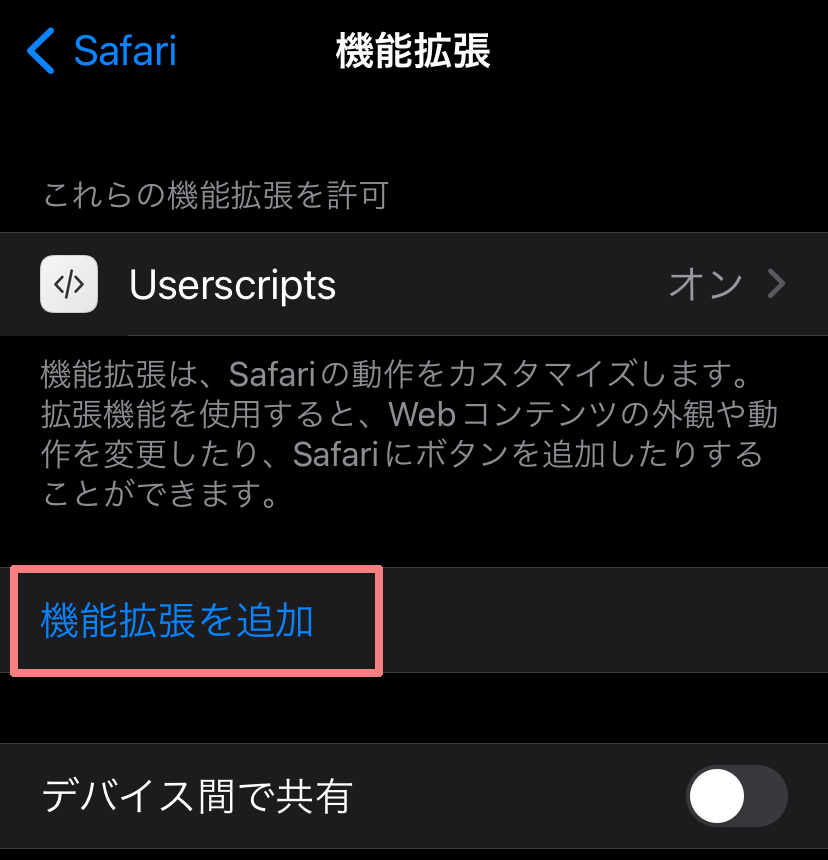
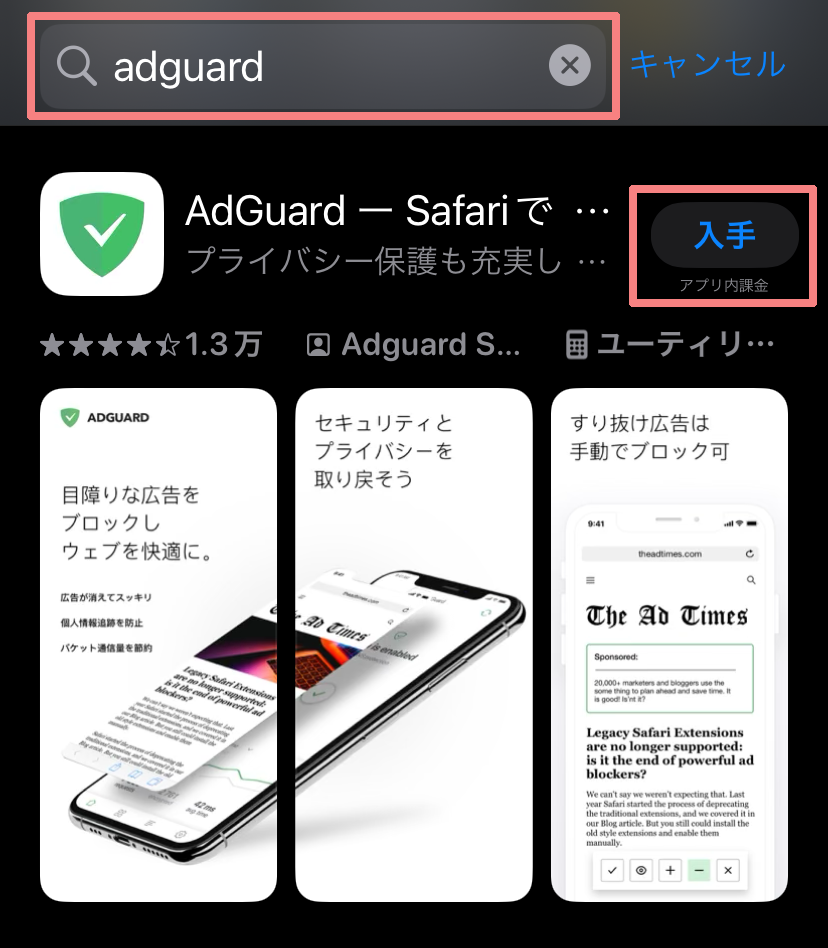
ダウンロードとインストールが行われます
2. AdGuard の機能有効化
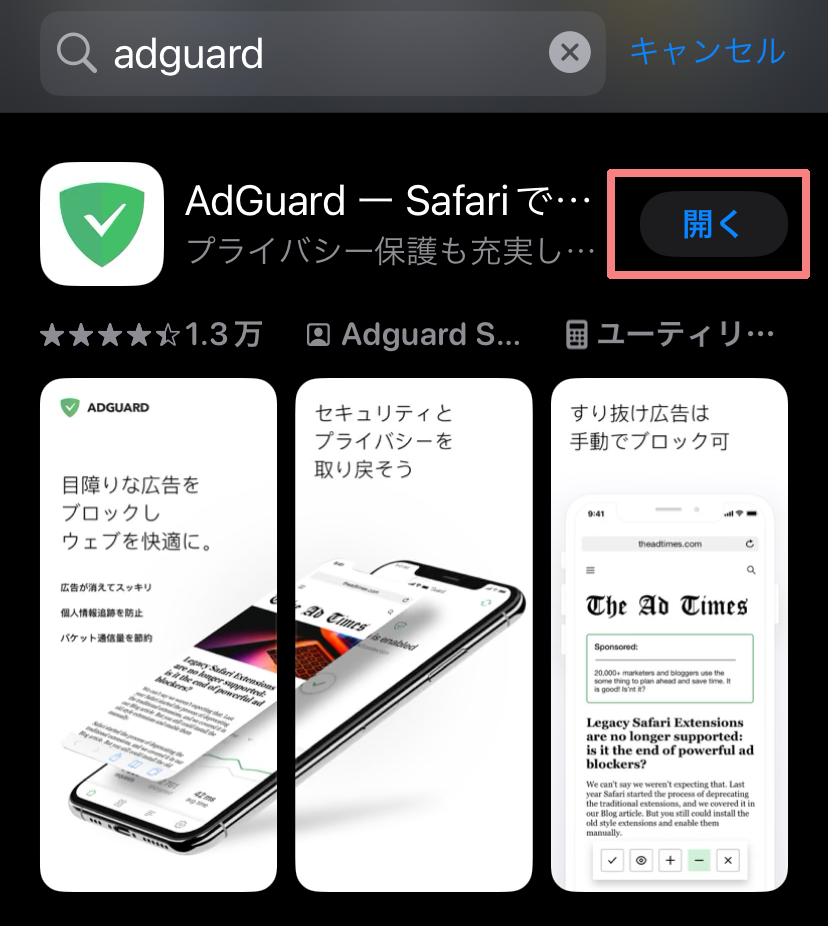
(AppStoreを閉じた場合は、ホーム画面のアイコンから起動できます)
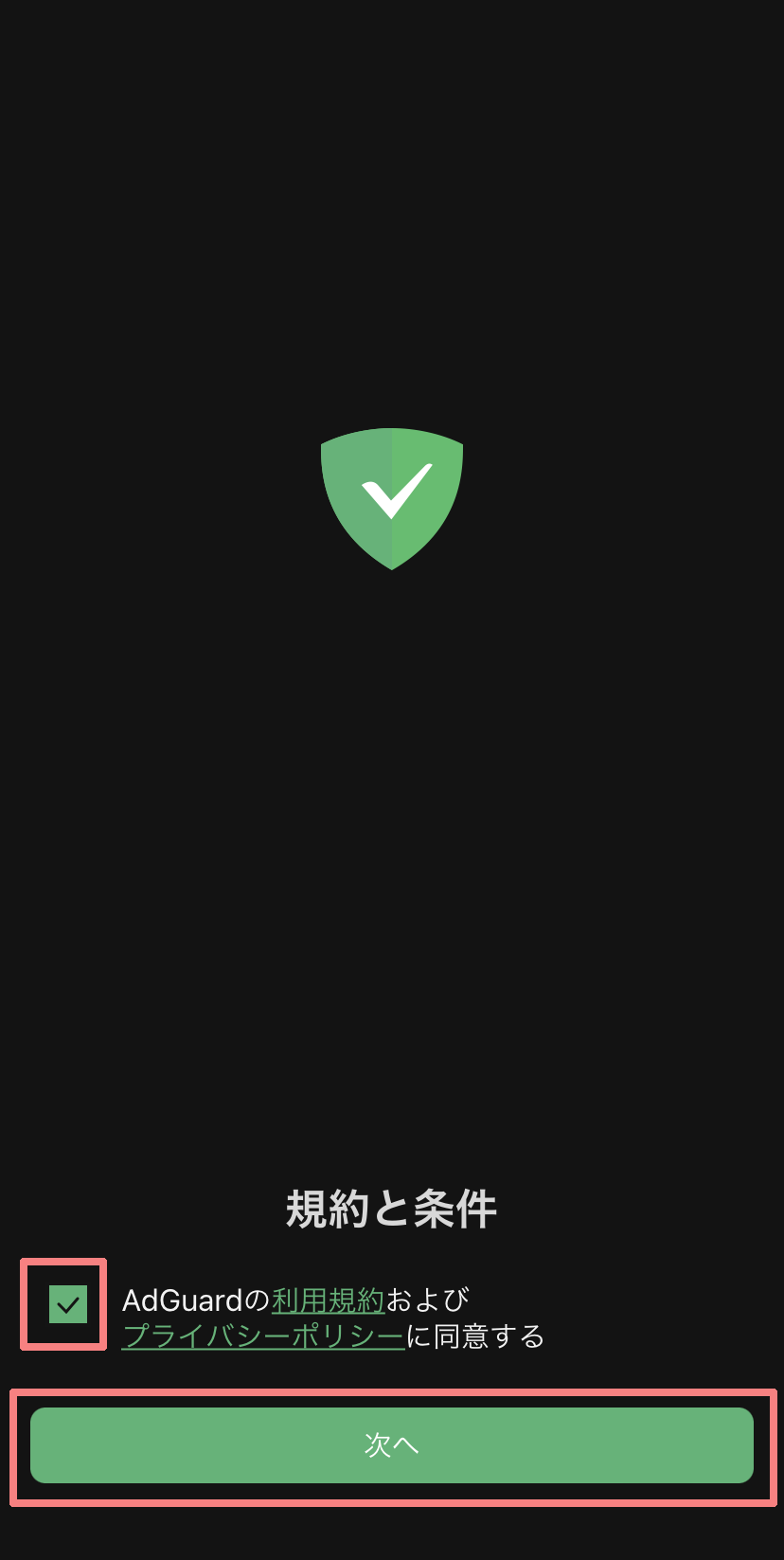

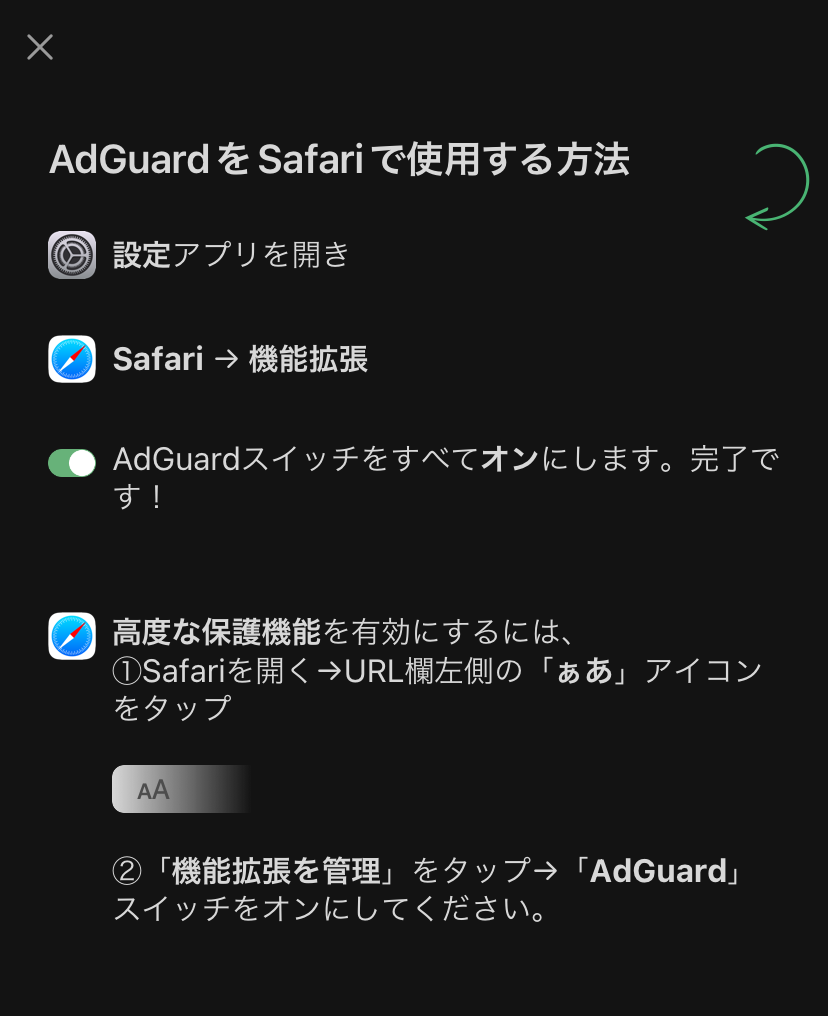
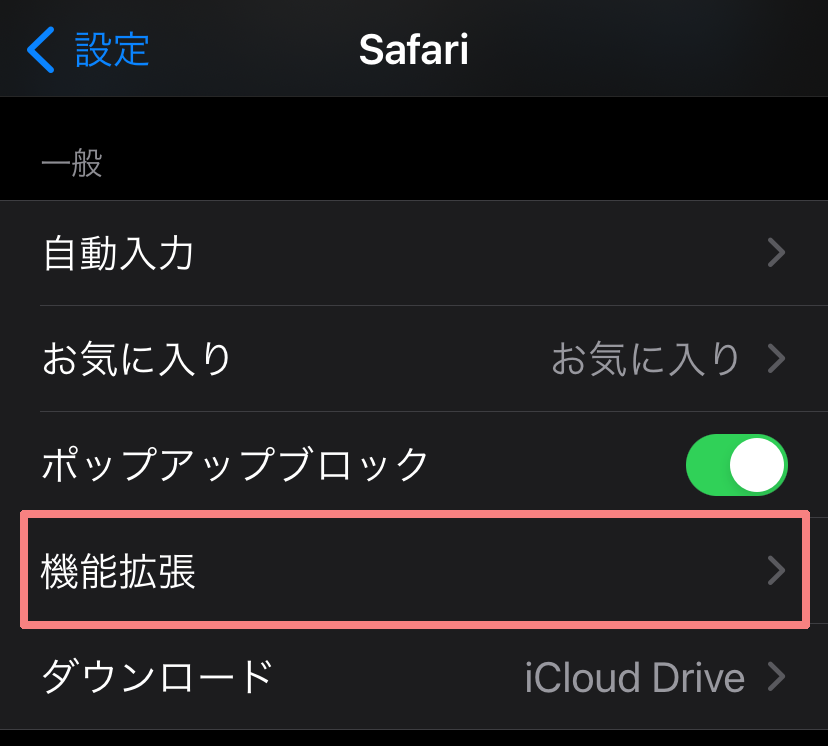
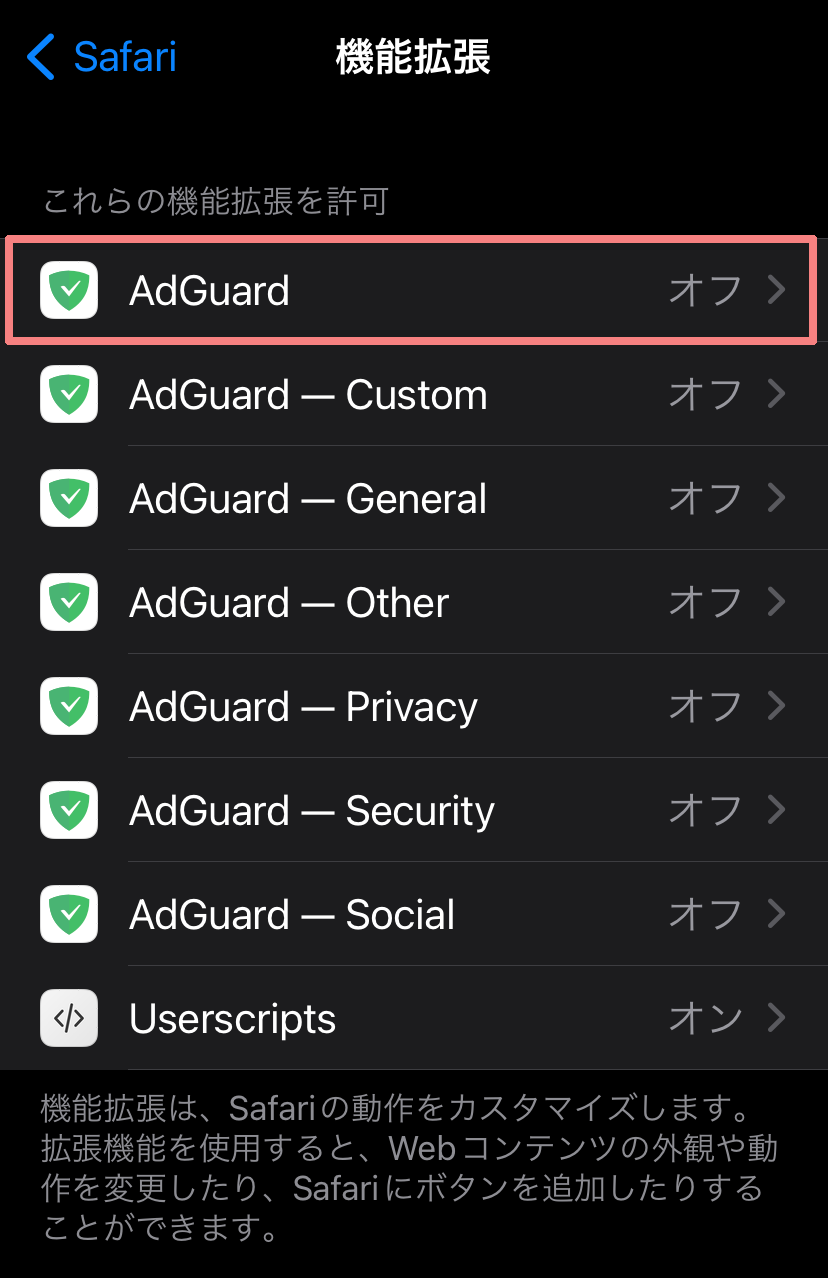
一番上の「AdGuard」をタップします
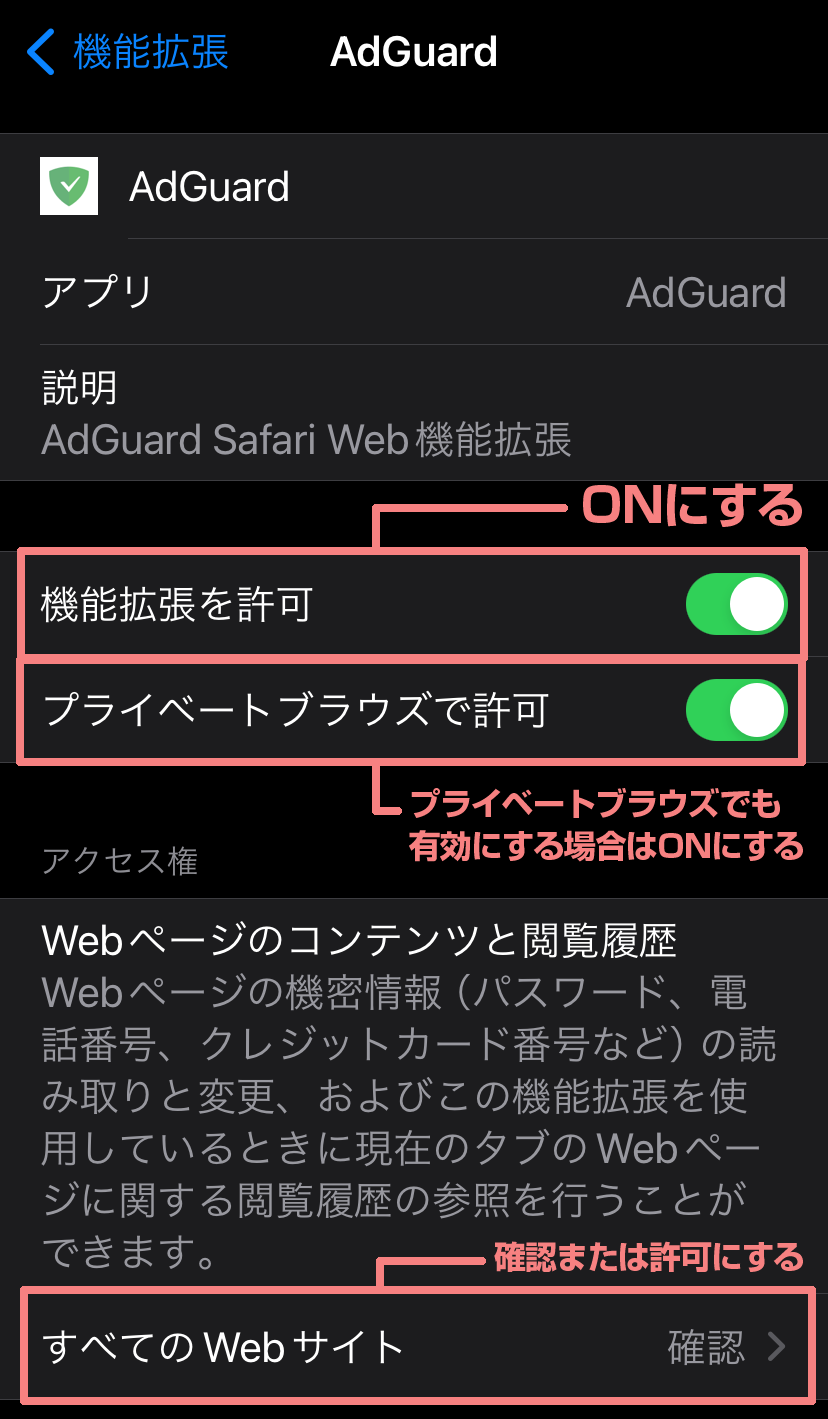
プライベートモードでも有効にする場合は「プライベートブラウズで許可」もONにします
「すべてのWebサイト」が「確認」または「許可」のどちらでもない場合は、タップし選択します
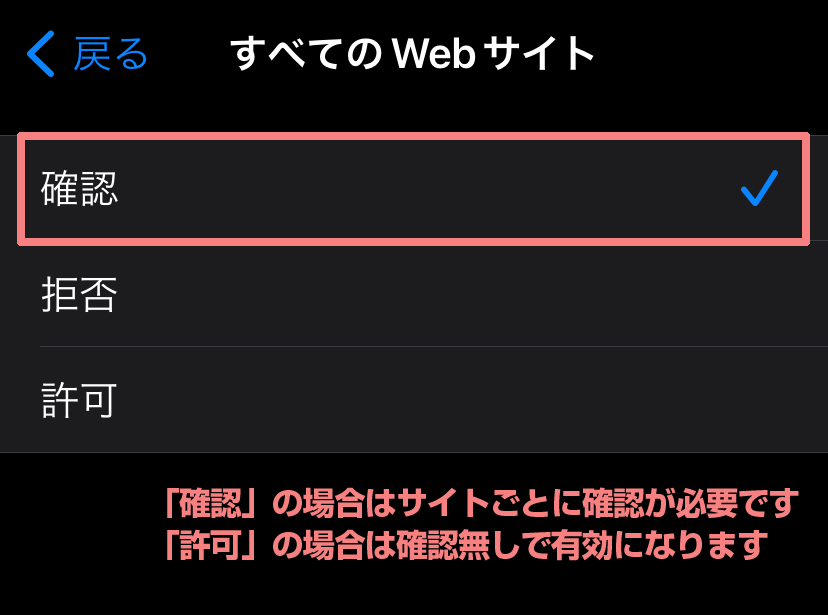
「許可」の場合はすべてのサイトて自動的に許可され確認はされません
※予約サイトのみで広告ブロッカーを有効にする場合は「確認」を選択してください
選択したら「< 戻る」をタップし戻ります
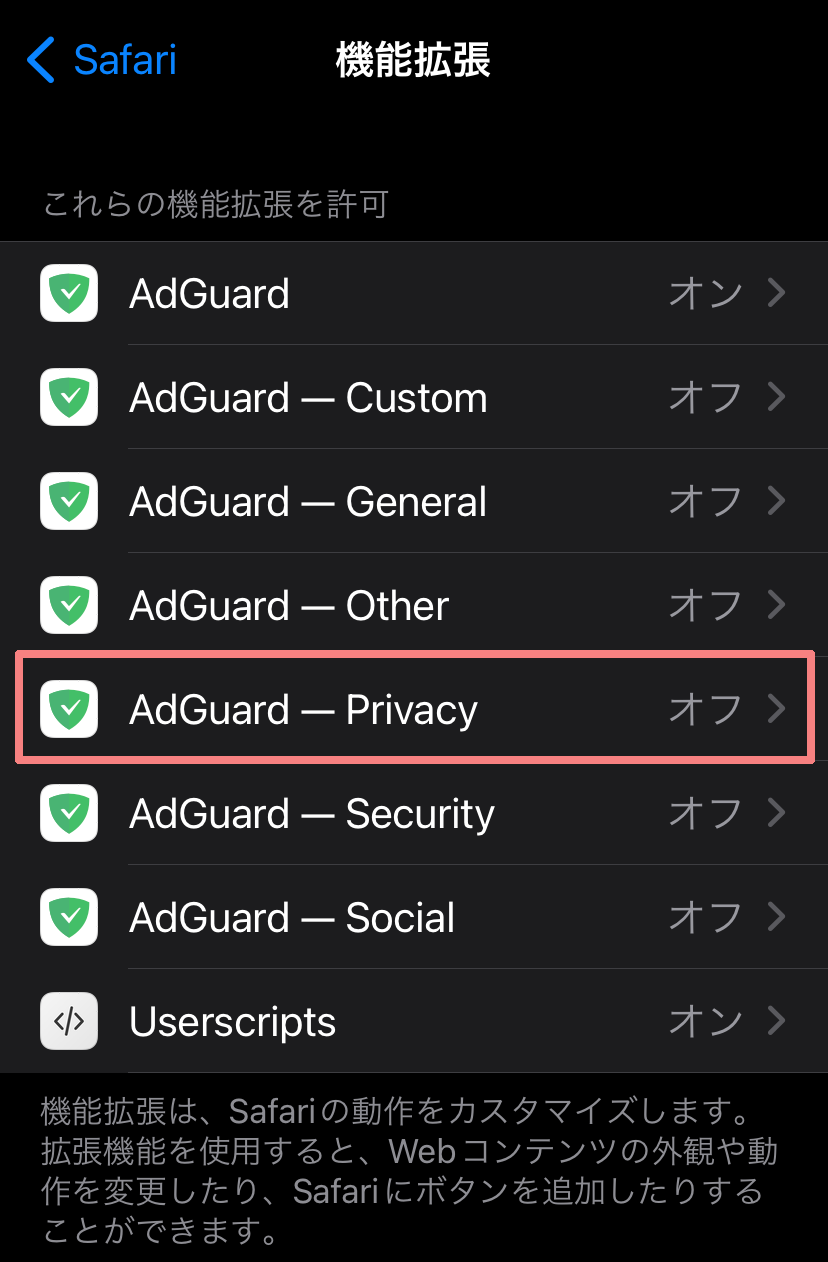
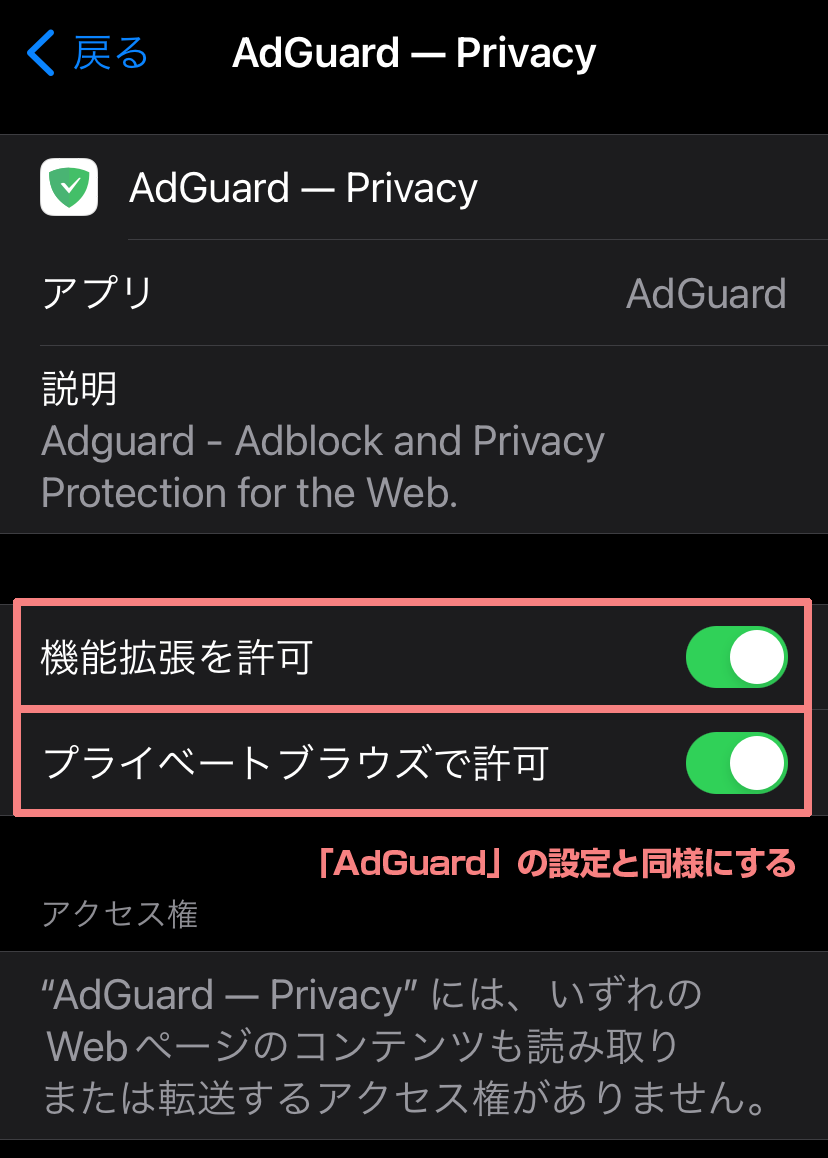
「<戻る」をタップし戻ります
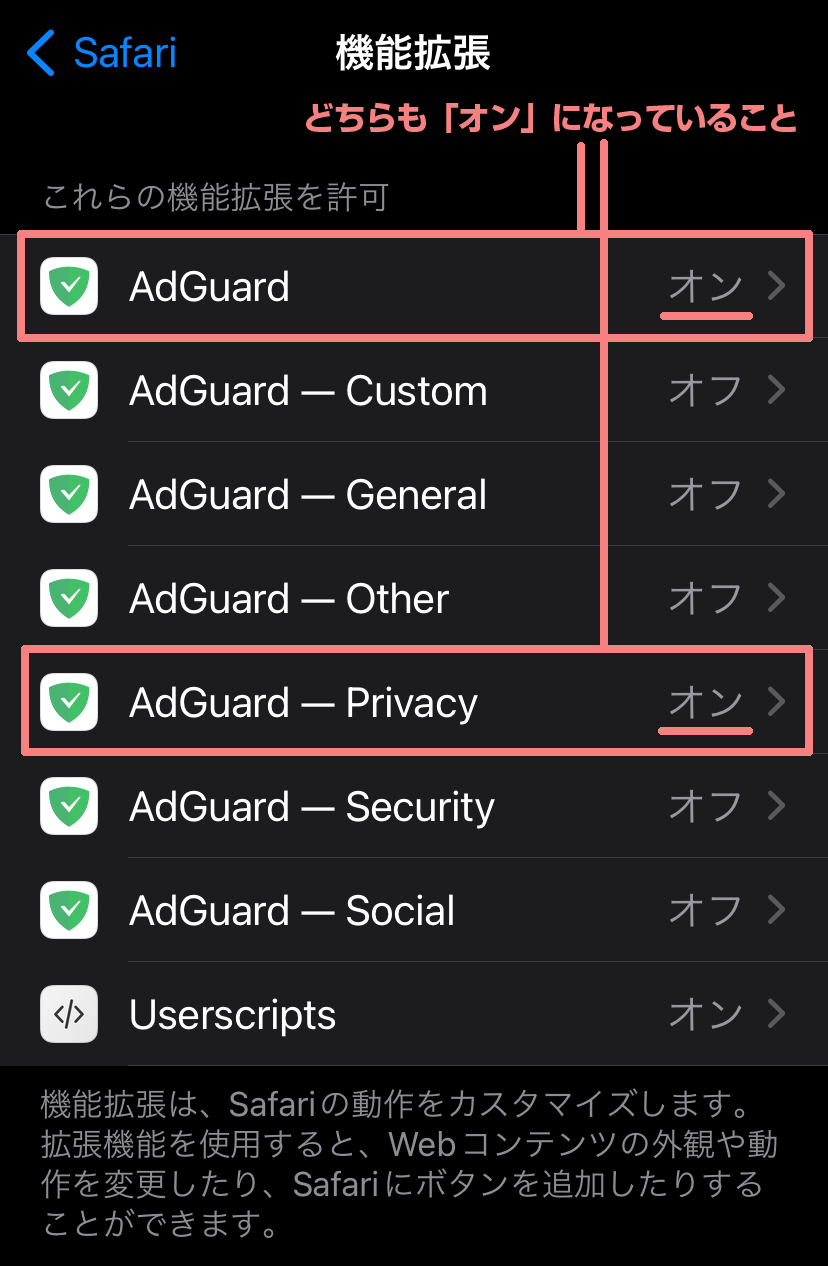
2時間問題の回避だけであれば、上記のみで十分です
※その他に項目については個人での広告ブロックの利用に応じて設定してください(本来のアプリの推奨は全て「オン」にします)
確認できたら、「< Safari」をタップし1つ前の画面に戻ります
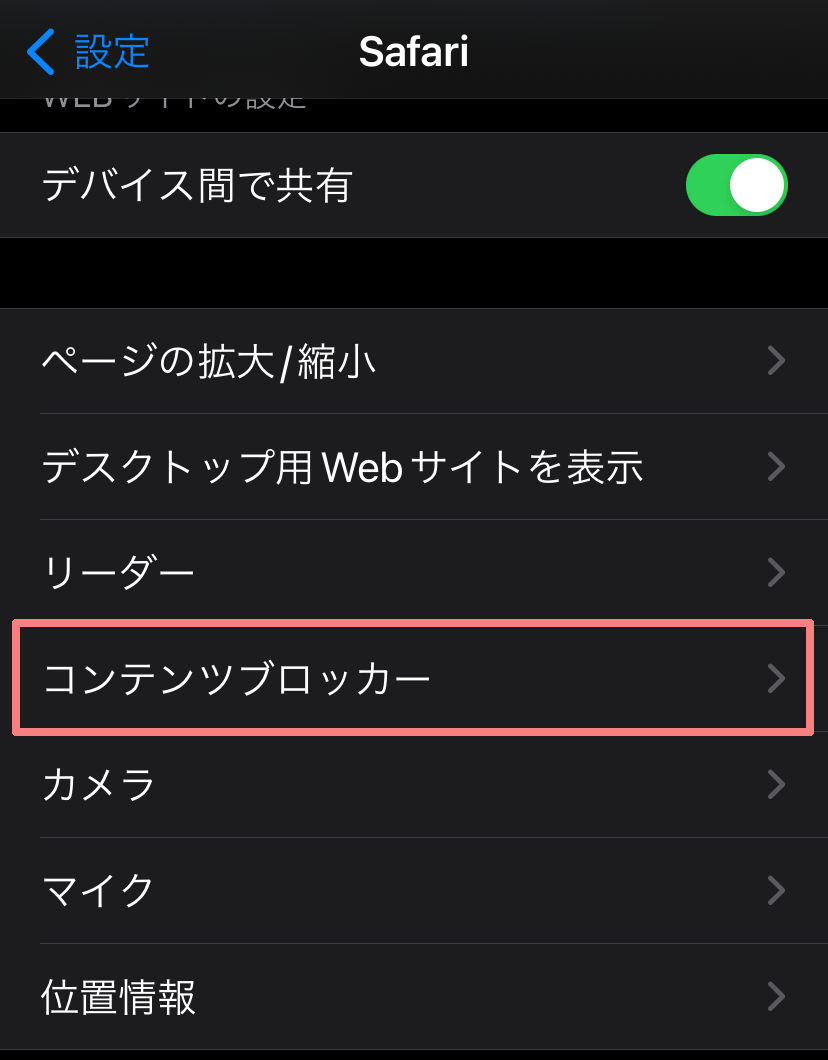
※広告ブロッカーをインストールしていない場合は表示されません
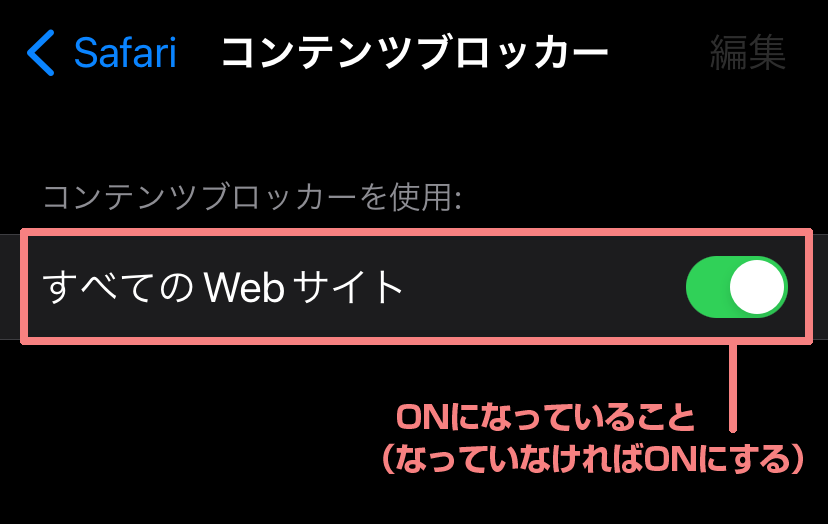
(なっていない場合は「ON」にします)
3. AdGuardでのフィルター(ブロック対象)の設定
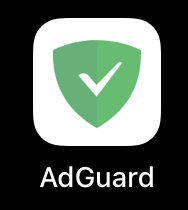
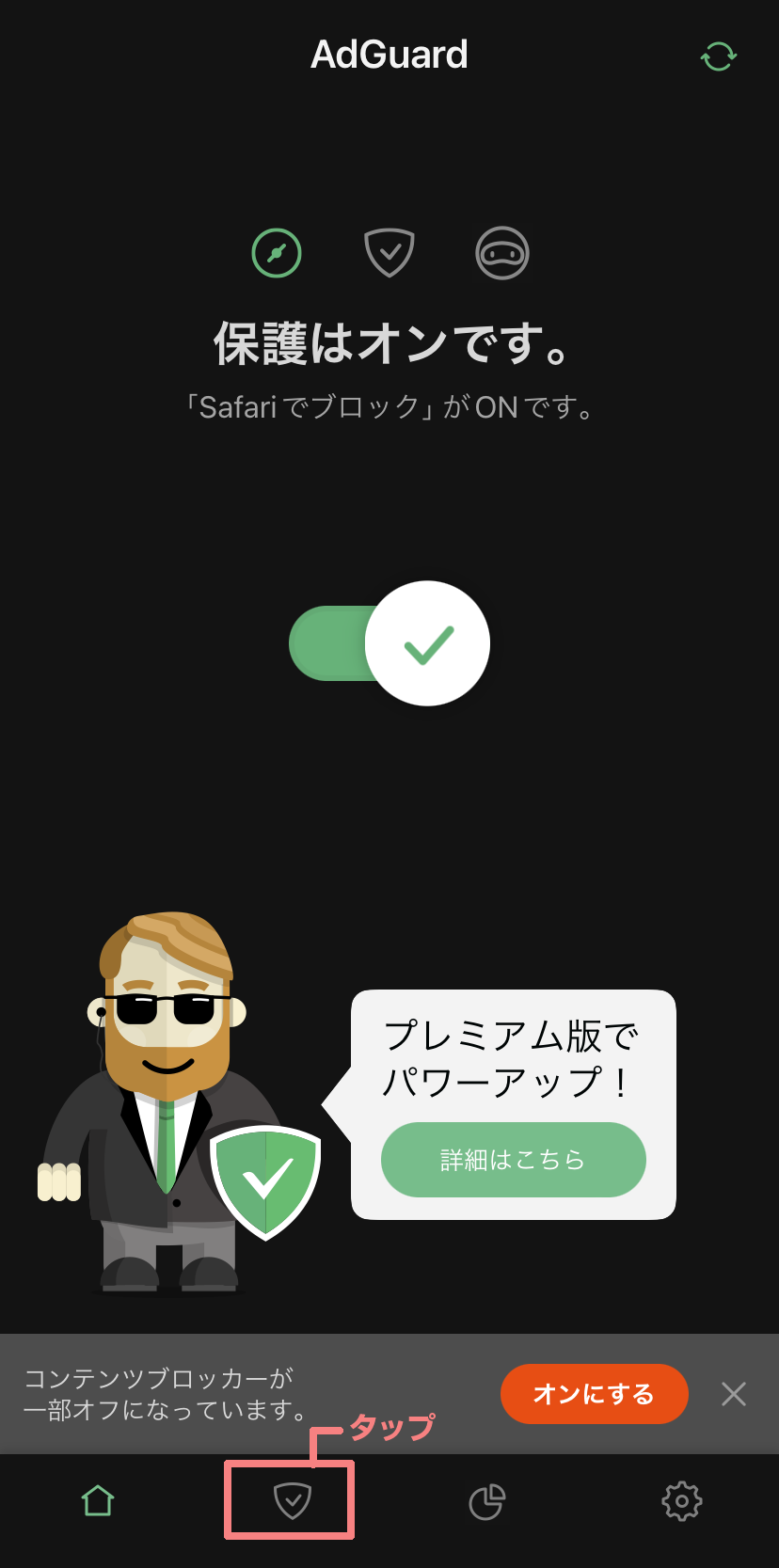
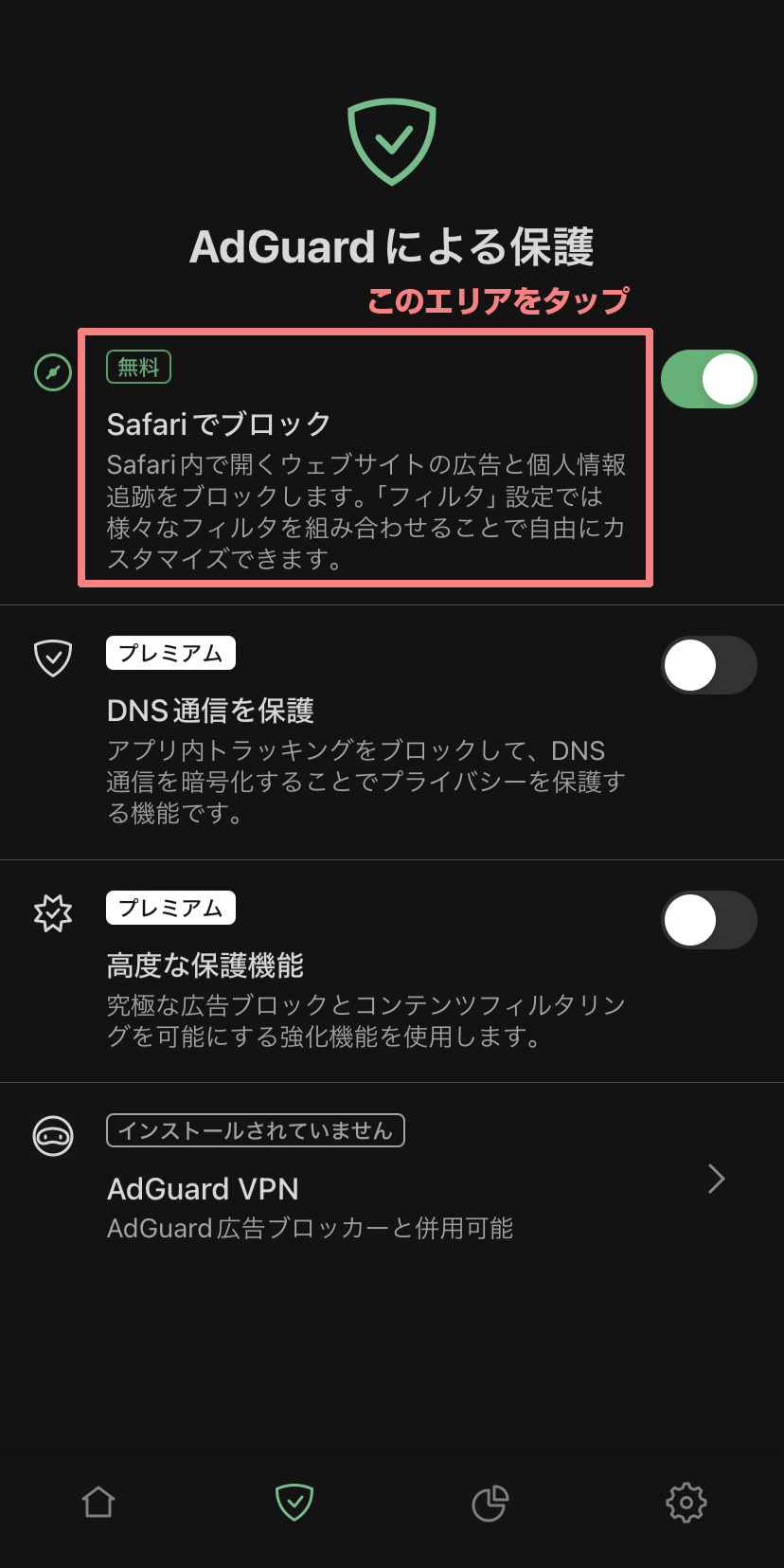
(「ON」ボタンはONのままにしてください)
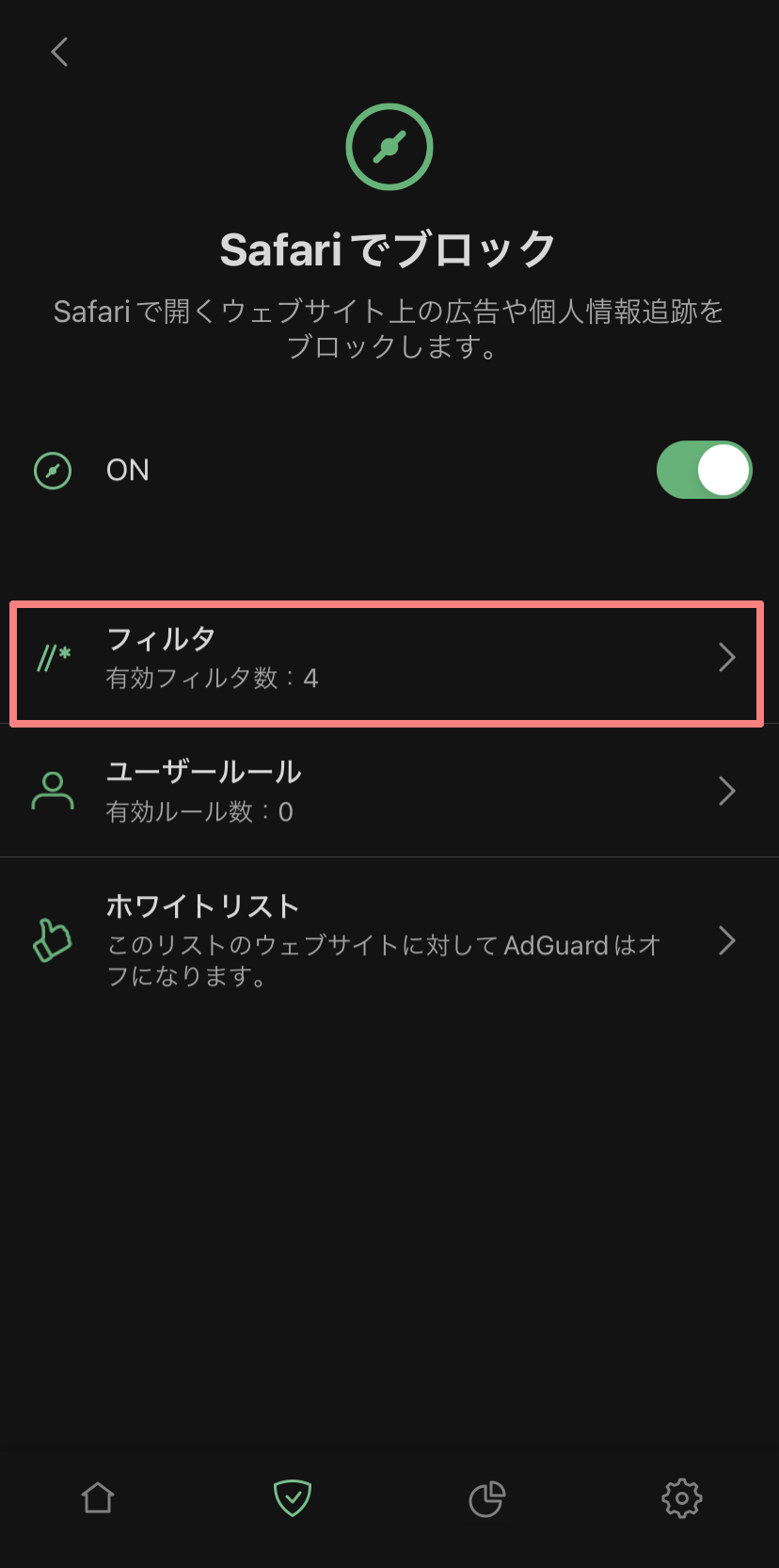
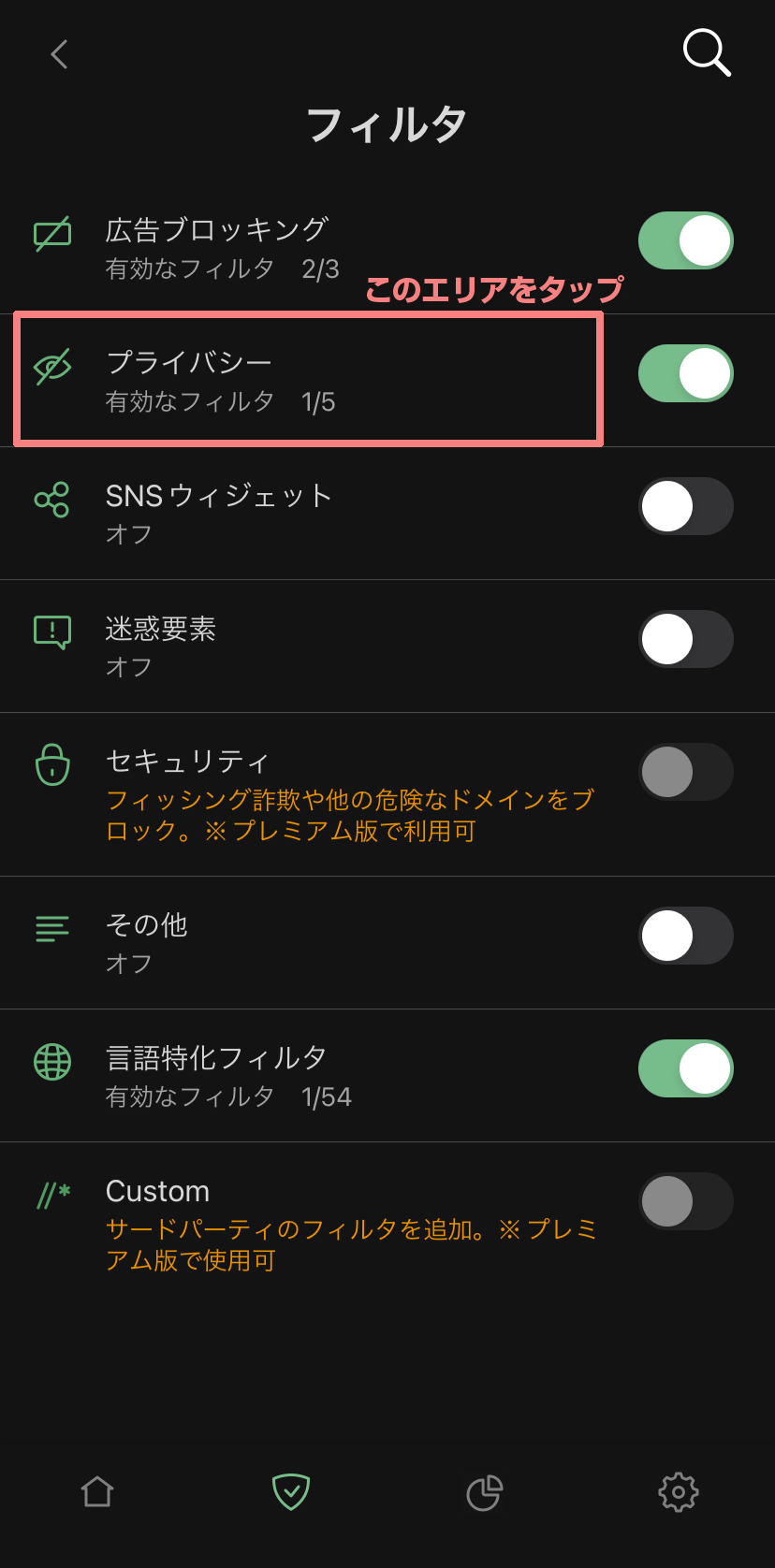
(「ON」ボタンはONのままにしてください)
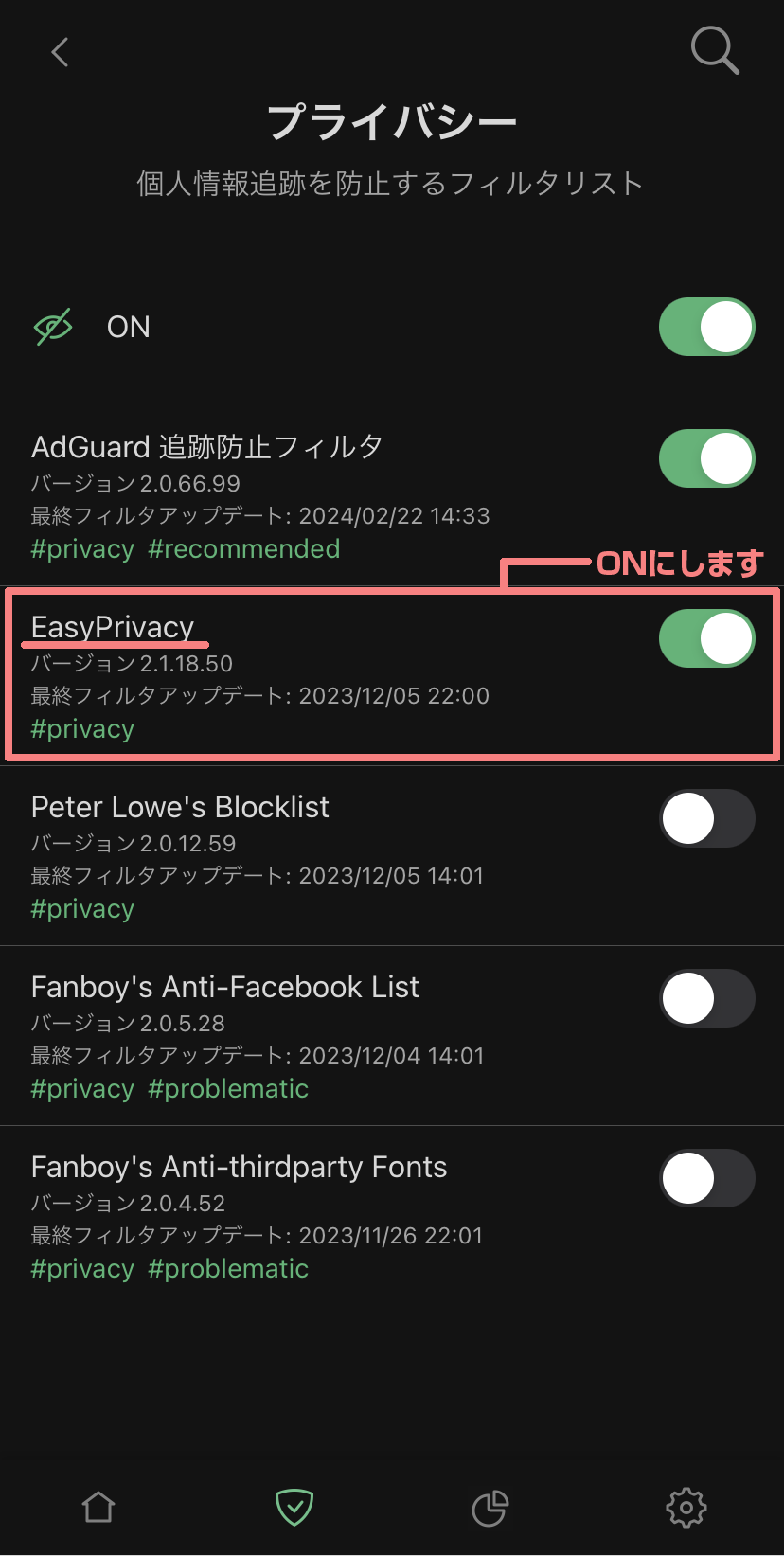
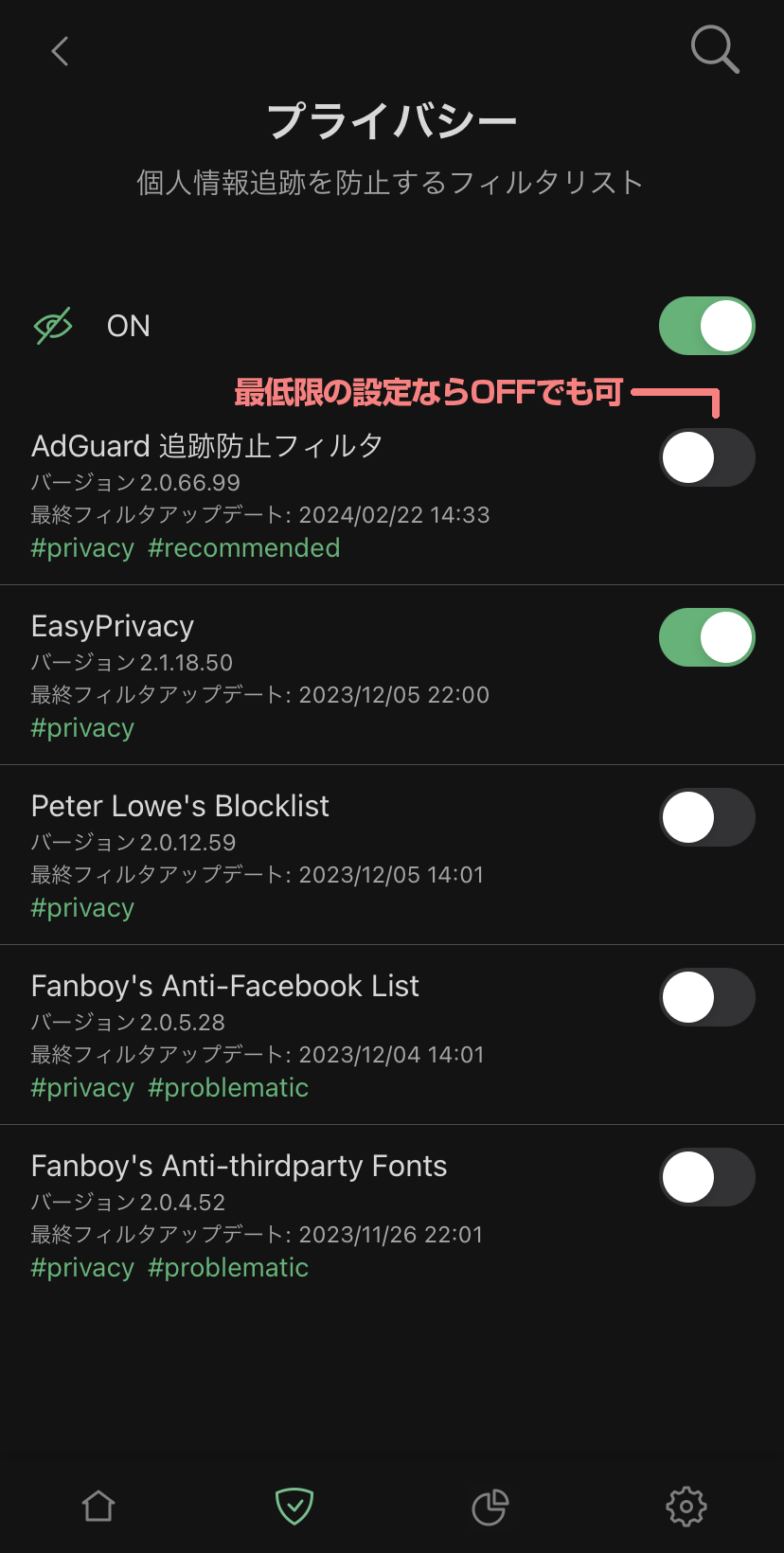
(ONのままでも特段支障は無いと思います)
設定後、左上の「<」アイコンをタップして1つ前の画面に戻ります
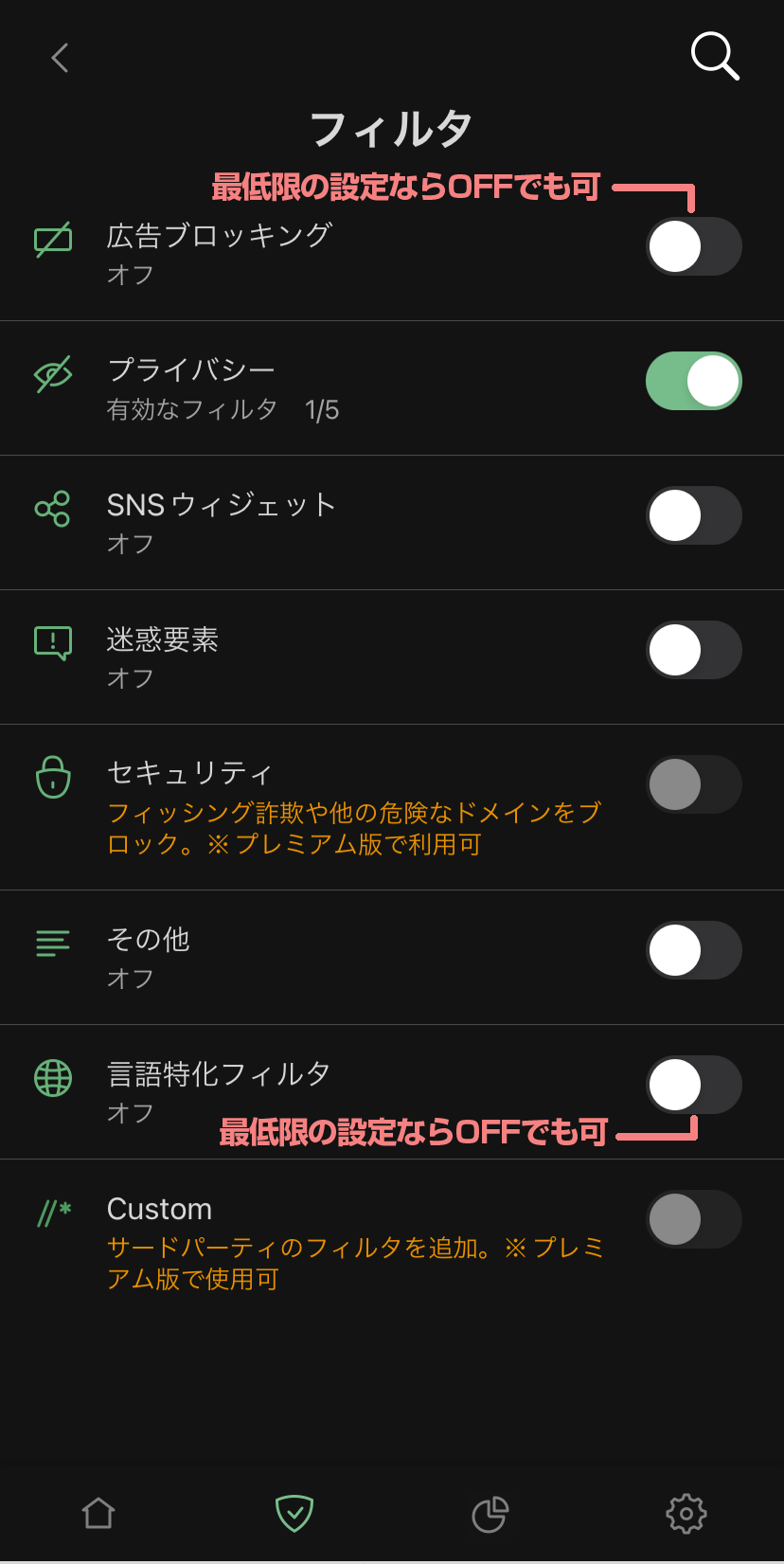
(ONのままでも特段支障は無いと思います)
4. 予約サイトでの広告ブロッカーの有効化
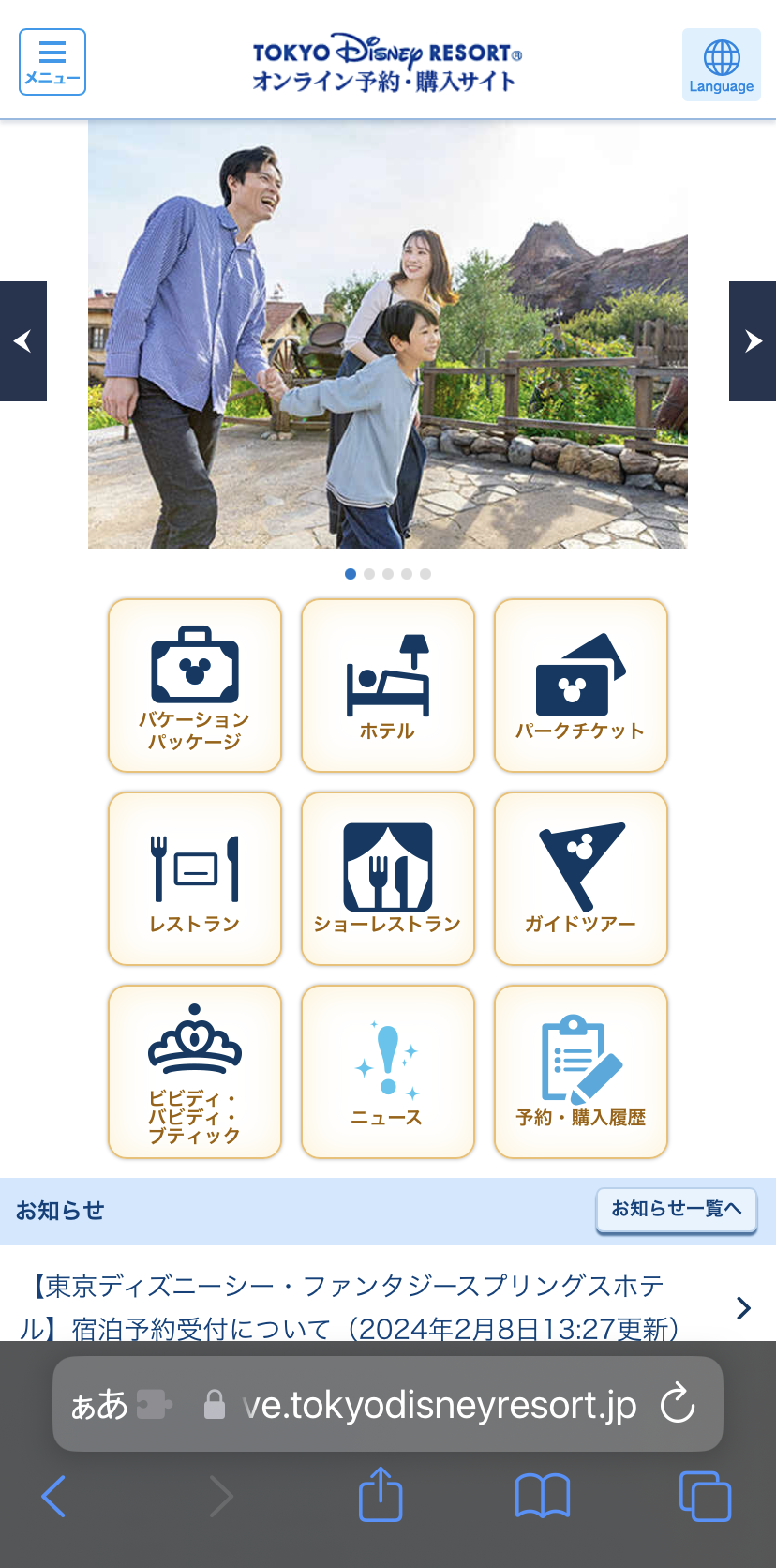
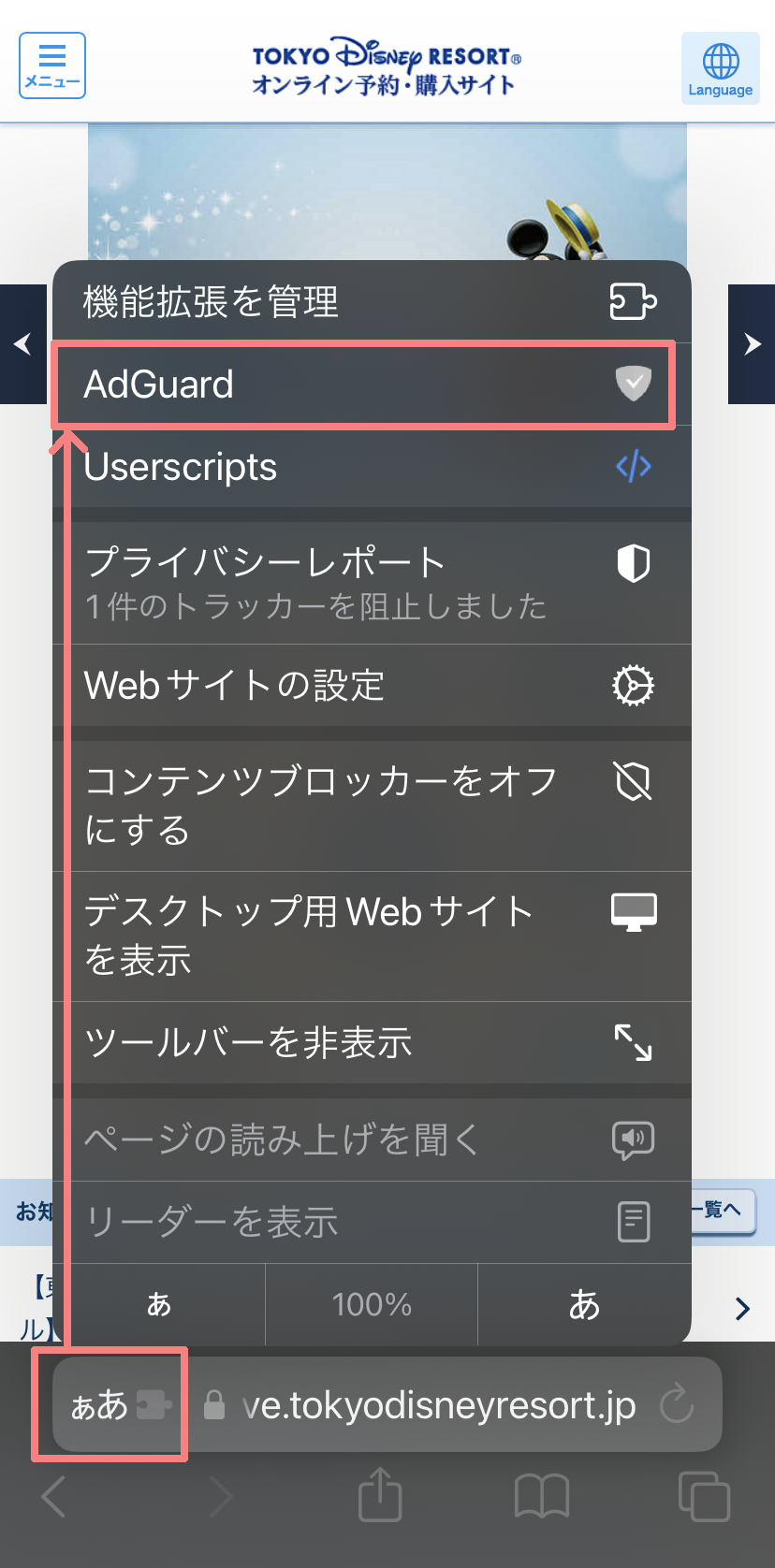
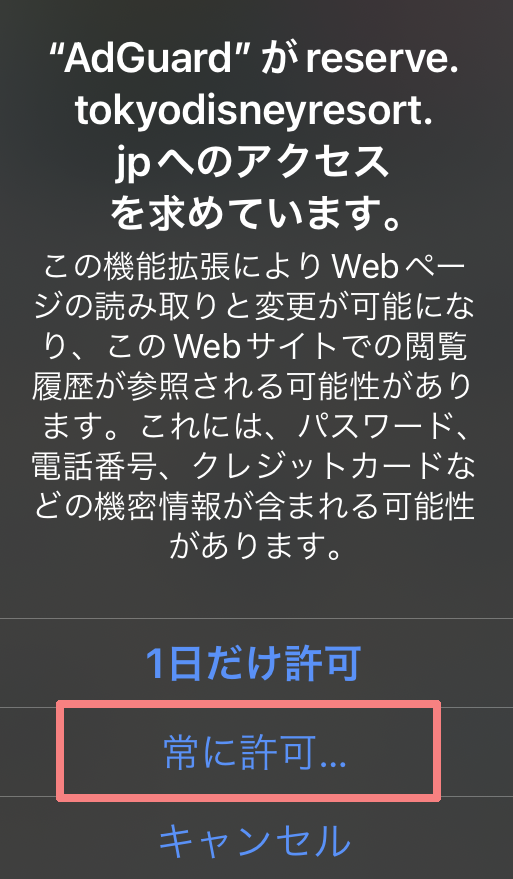
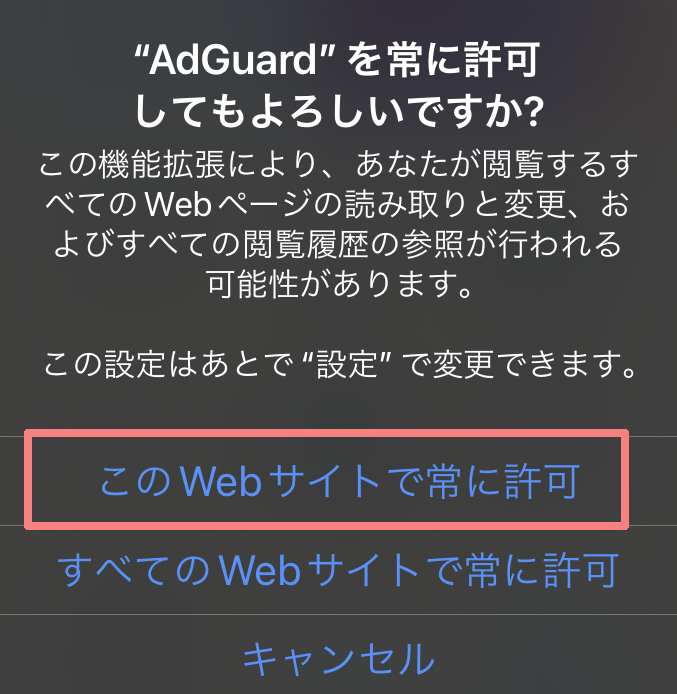
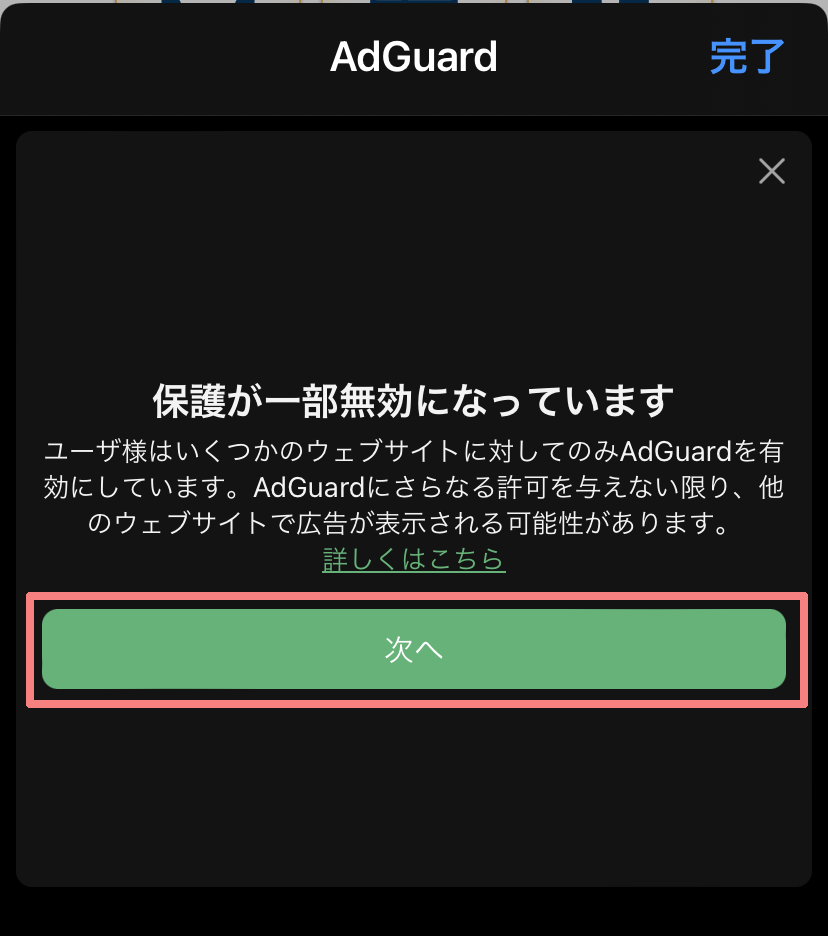
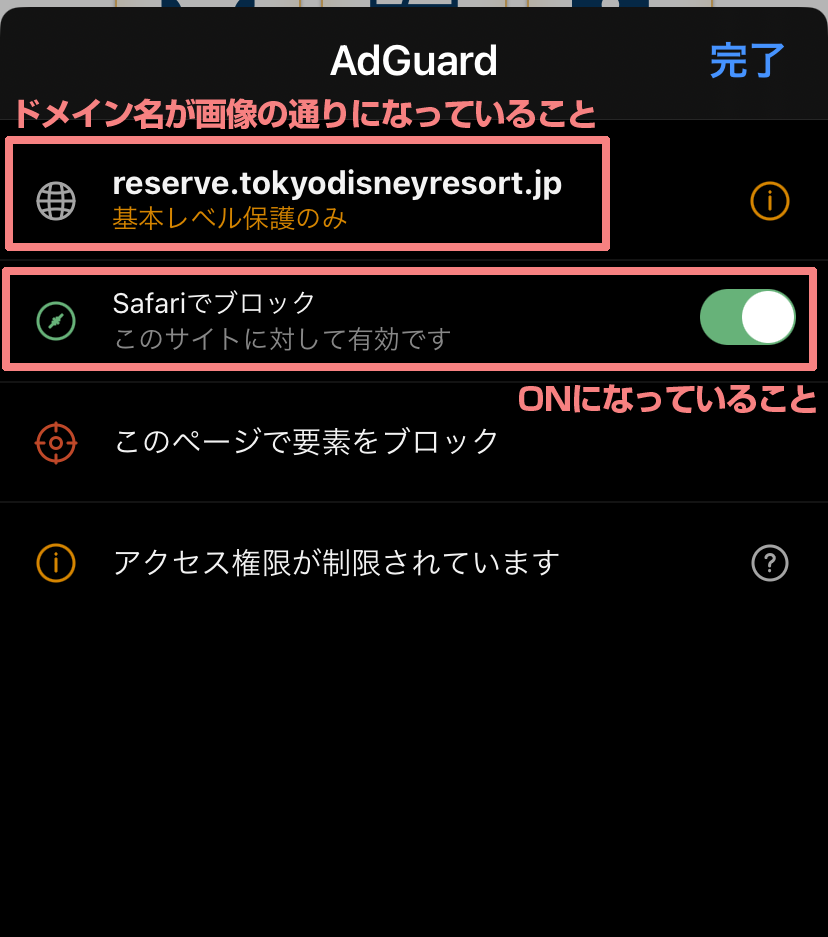
確認後「完了」をタップします
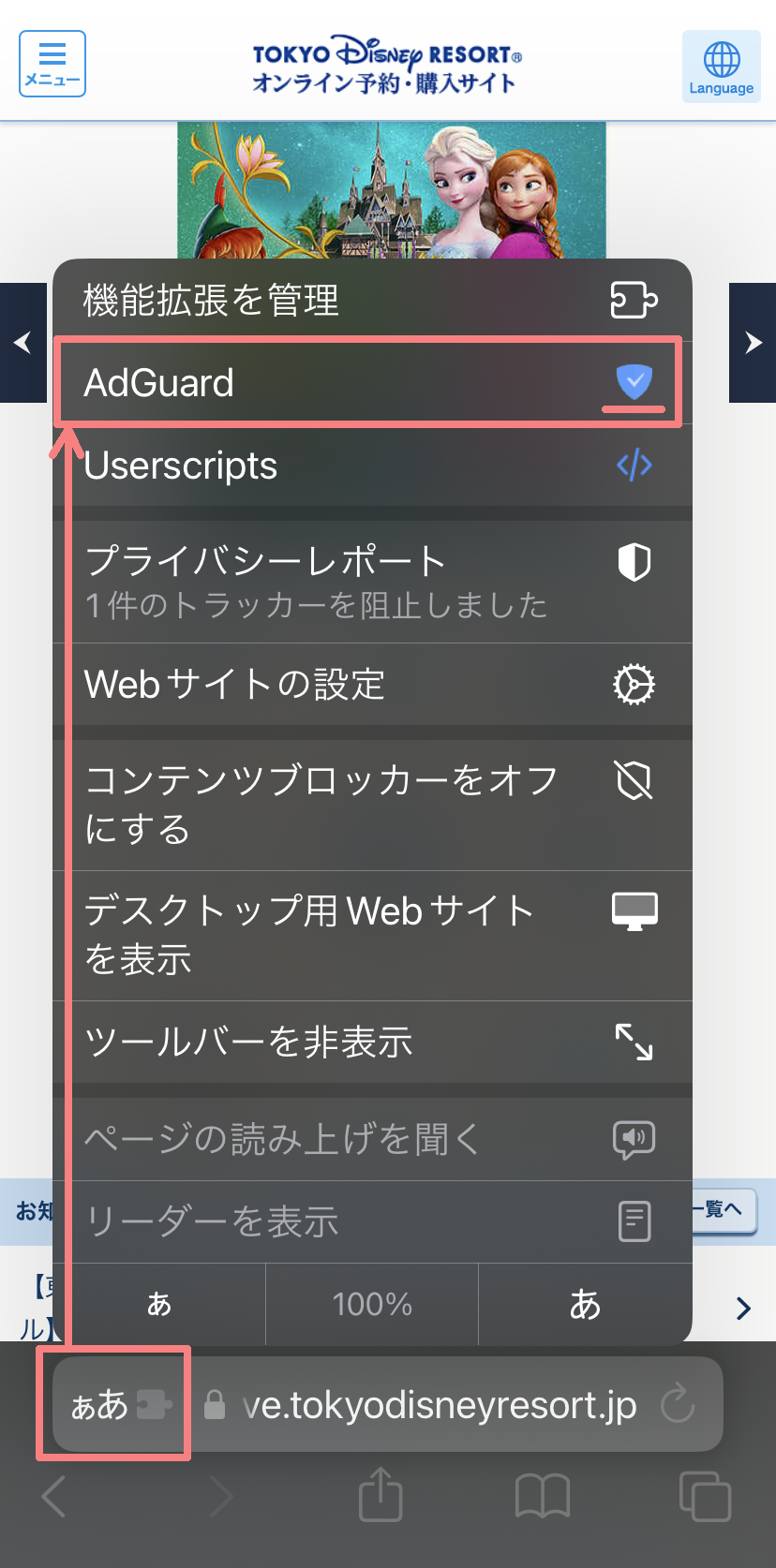
以上で、2時間問題を回避するためのAdGuard(広告ブロッカー)の導入は完了です。以後は許可したサイトでのみ常に広告ブロッカーが作動します