
ユーザースクリプトとは?
ブラウザの機能拡張(拡張機能)のアプリを使用し、あらかじめ登録しておくJavaScriptコード(プログラム)で、目的のサイト/Webページを開いたときに自動的に実行させるものです
目次
一般的なユーザースクリプトを使用するまでの流れ
端末やブラウザに依存しない、一般的な流れは以下となります
1. ブラウザへ拡張機能のインストール
ユーザースクリプトを実行することができるブラウザ拡張機能(*)をインストールします。
このため、スマホ版Chrome等、拡張機能のインストールに対応していないブラウザでは使用できません
ユーザースクリプトを使用するための拡張機能はいくつかありますが、PC用ブラウザでは Tampermonkey が有名です。iPhone用SafariではUserscriptsというアプリがあります。
(*) ブラウザ拡張機能はブラウザによって機能拡張(Safari)・アドオン(Firefox)などの名前で呼ばれています
2. 個別のユーザースクリプトの入手・登録
ユーザースクリプト用の拡張機能へ、個々の目的に作られたユーザースクリプトを登録します。
登録方法はいくつかありますが、ユーザースクリプトをWebサイトからダウンロードし、それを拡張機能から選択して登録、あるいは指定フォルダに格納するなどの方法があります(拡張機能によって方法は異なります)
3. ユーザースクリプトを有効にする(必要な場合に初回のみ)
拡張機能の設定によっては、ユーザースクリプトの有効化のために個別に許可が必要な場合がありますので、有効にします
iPhone Safariでのユーザースクリプトを使用するまでの流れ
iPhone版Safariを使用する場合の流れは以下となります
1. 機能拡張アプリ(Userscripts)のインストール (初回のみ)
ユーザースクリプトを実行することができる専用のアプリケーションをインスト-ルします。
アプリケーションはSafariの場合はブラウザの機Userscripts能拡張として提供されています。
ここでは「Userscripts」という無料のアプリケーションを使用します
2. 機能拡張アプリ(Userscripts)の基本設定 (初回のみ)
機能拡張を使用するには、Safari側設定で機能拡張を有効にし、使用を許可する対象について選択します。(確認が必要か不要かなども含む)
また、機能拡張アプリが参照するユーザースクリプトの保管場所を指定します
3. 個別のユーザースクリプトの登録
機能拡張アプリ(Userscripts)へ、個々の目的に作られたユーザースクリプトを登録します。
ユーザースクリプトはWebサイトからダウンロードし、iPhone内のファイルフォルダで管理します
4. ユーザースクリプトを有効にする
ユーザースクリプトを実行させる目的のページを開き、機能拡張アプリの実行を許可します(初回のみ)
以降、ページを開く度に、毎回ユーザースクリプトは自動的に実行されます。
iPhone Safariでの機能拡張アプリの導入から
ユーザースクリプトの有効化までの手順(画面付き)
ここでは「iPhone黒エラー対策」ユーザースクリプトを例に手順を記載しています
※画像はタップすると拡大します
機能拡張アプリ(Userscripts)のインストール
(初回のみ)
- AppStoreから機能拡張アプリのインストール
iPhoneの「設定」から「Safari」を開きます (画像省略)
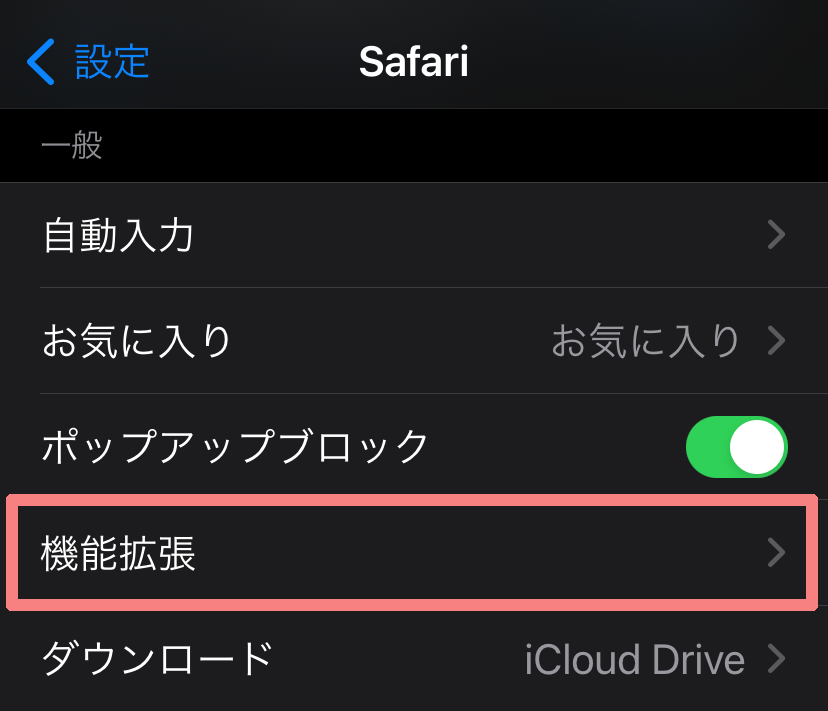
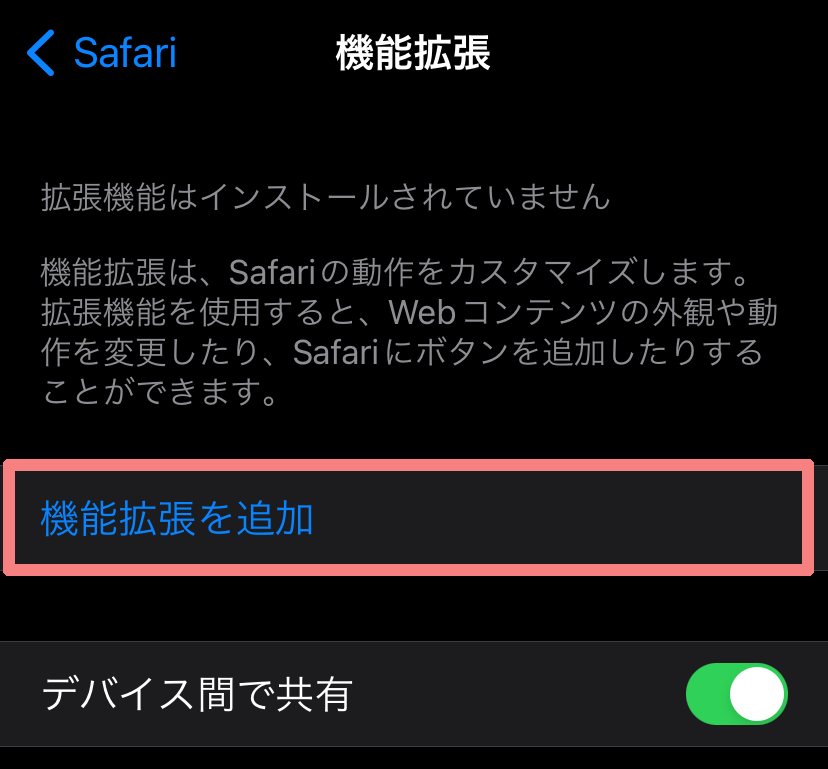
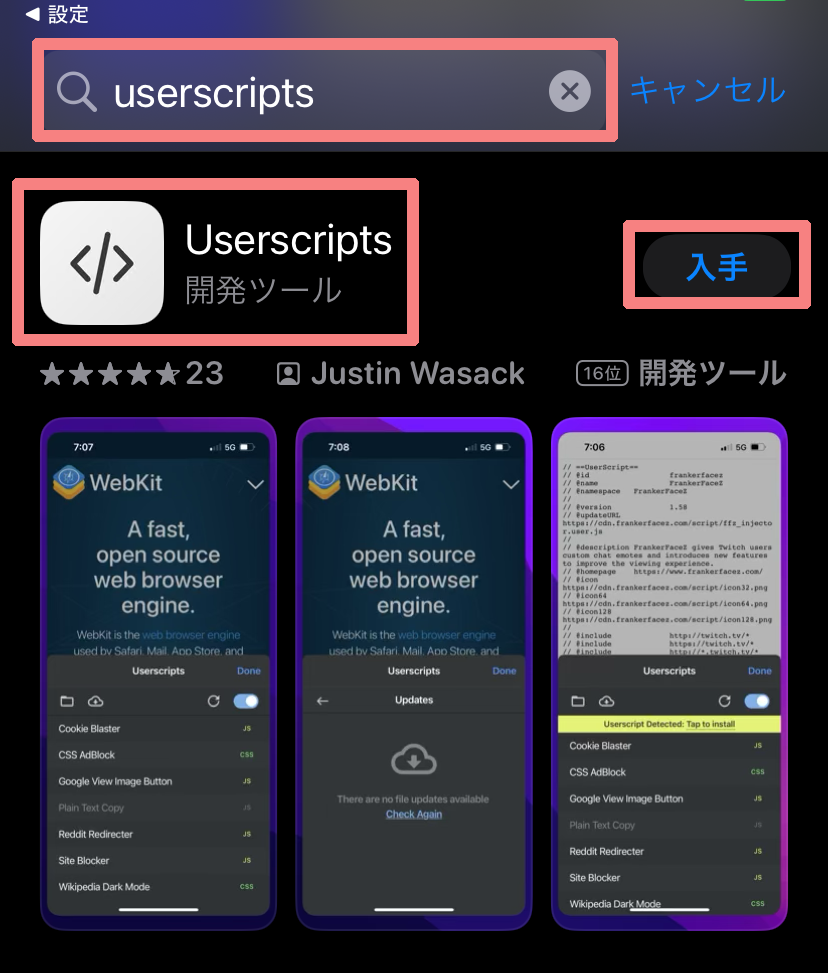
ダウンロードとインストールが行われます
機能拡張アプリ(Userscripts)の基本設定
(初回のみ)
- フォルダの作成 このフォルダは個々の機能のユーザースクリプトを保管する場所になります。
- フォルダを選択
- Safari側の機能拡張の設定
iCloud Driveでなくても問題はありませんが、一般的な手順としてiCloud Driveを使用するため、ここでもiCloud Driveを指定しています。
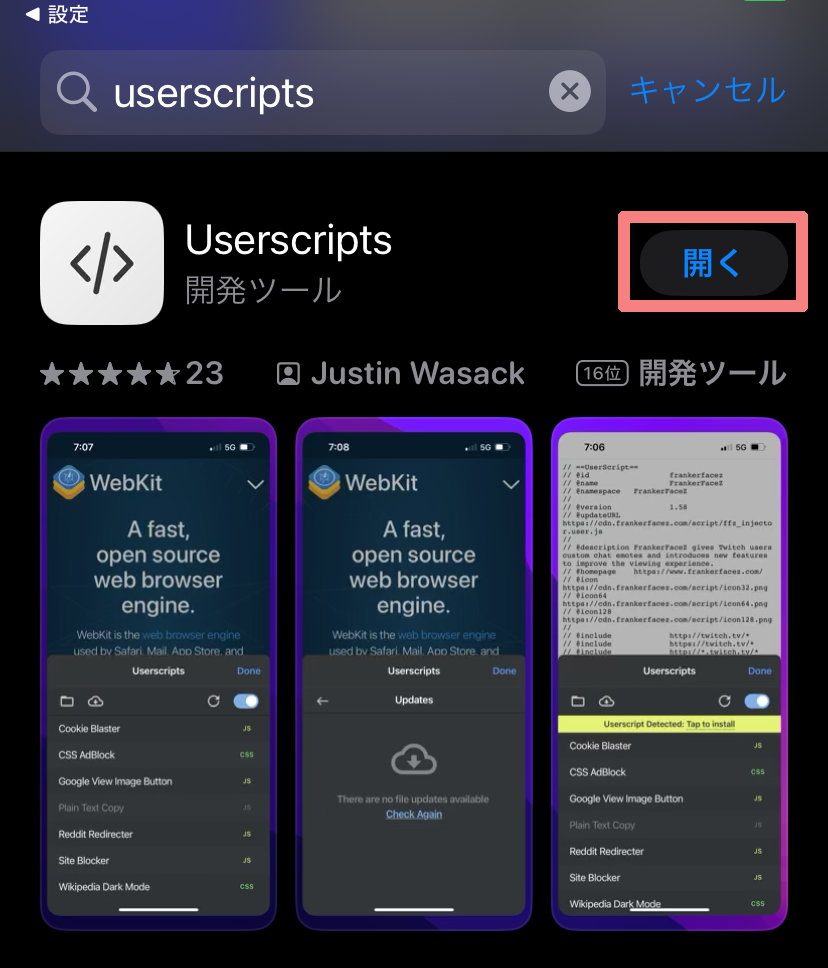
(AppStoreを閉じた場合は、ホーム画面のアイコンから起動できます)
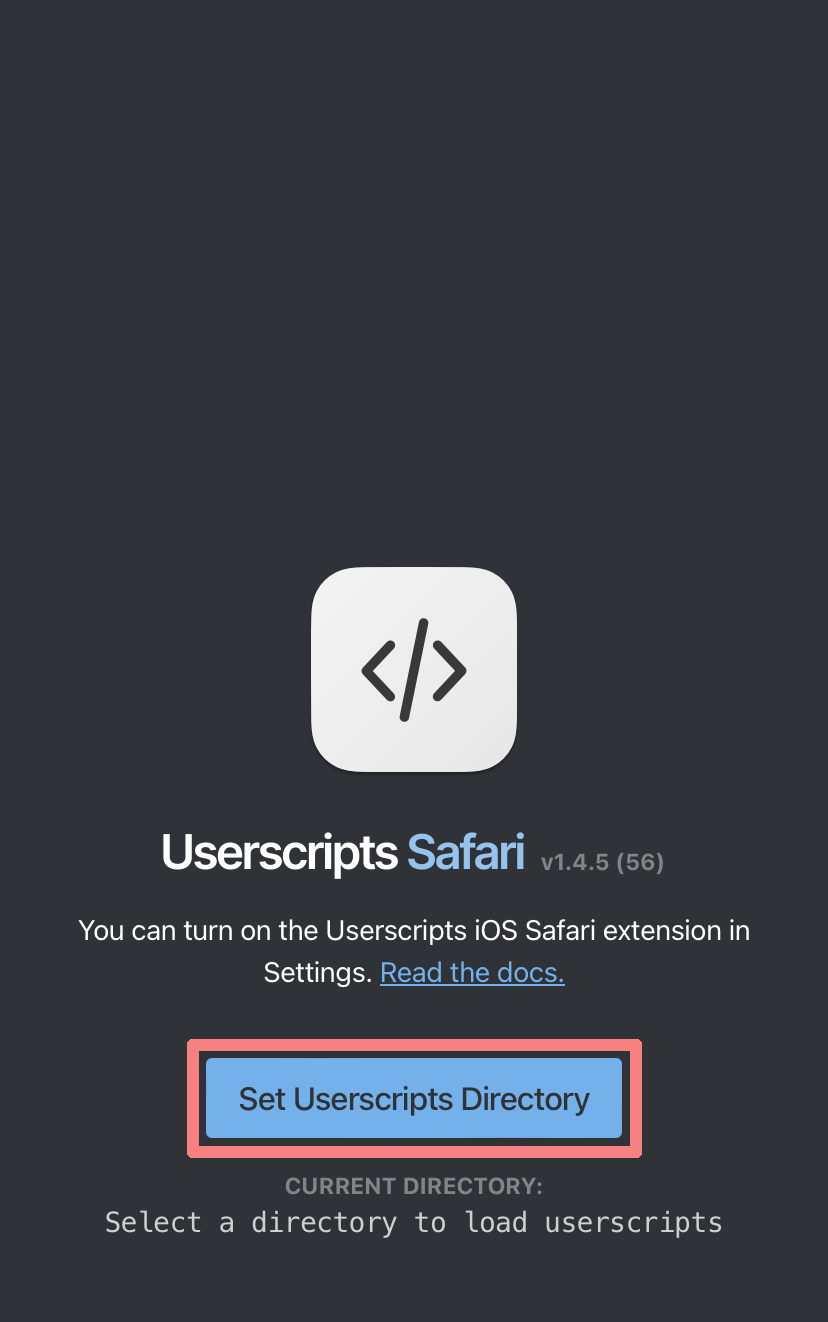
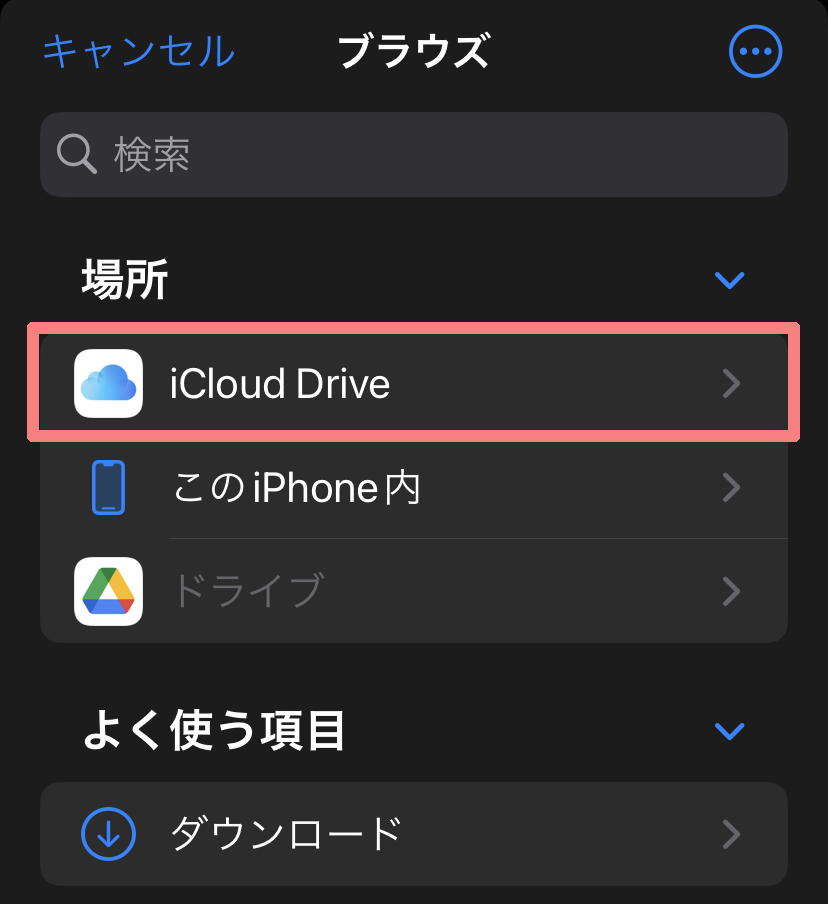
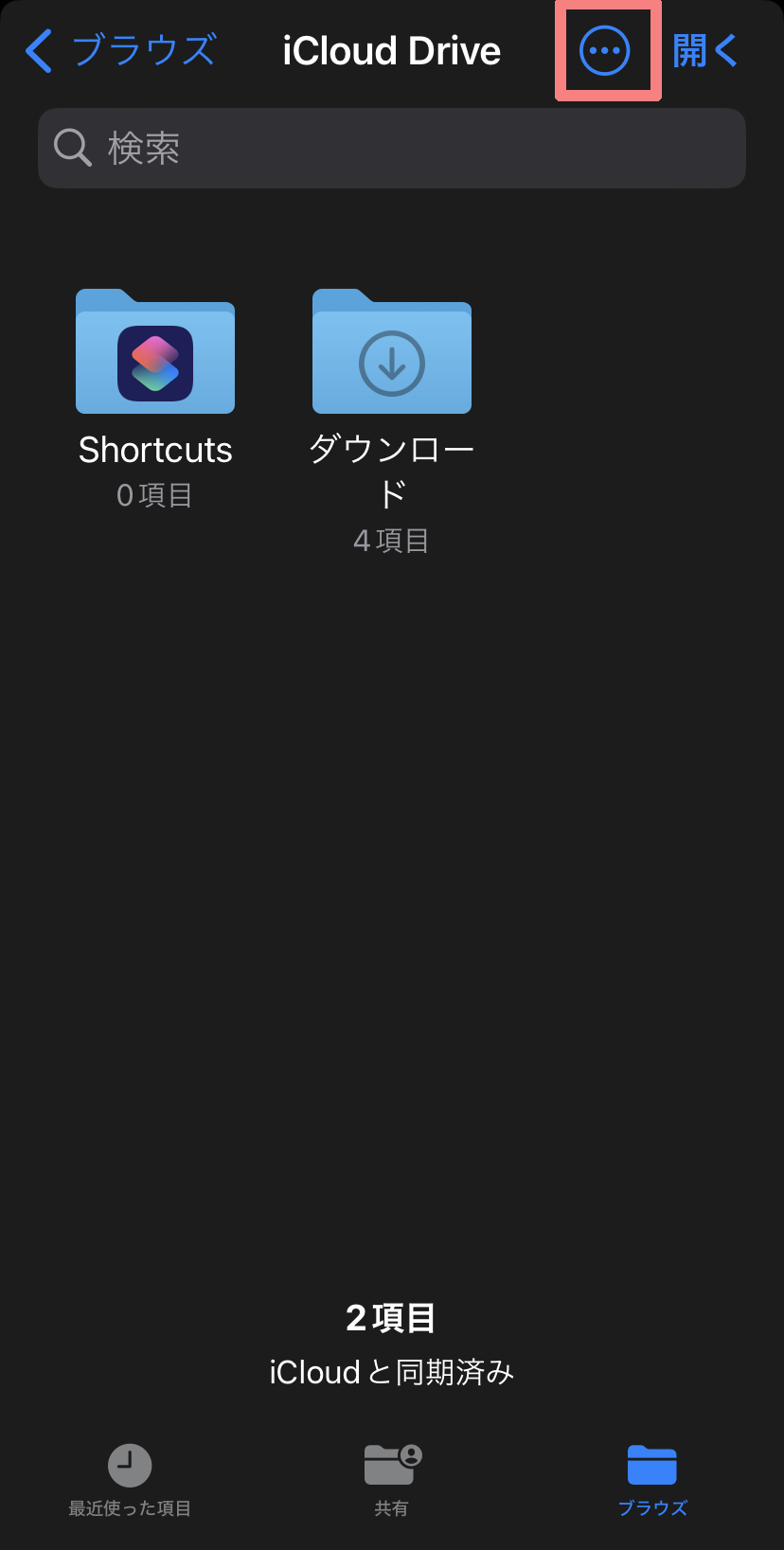
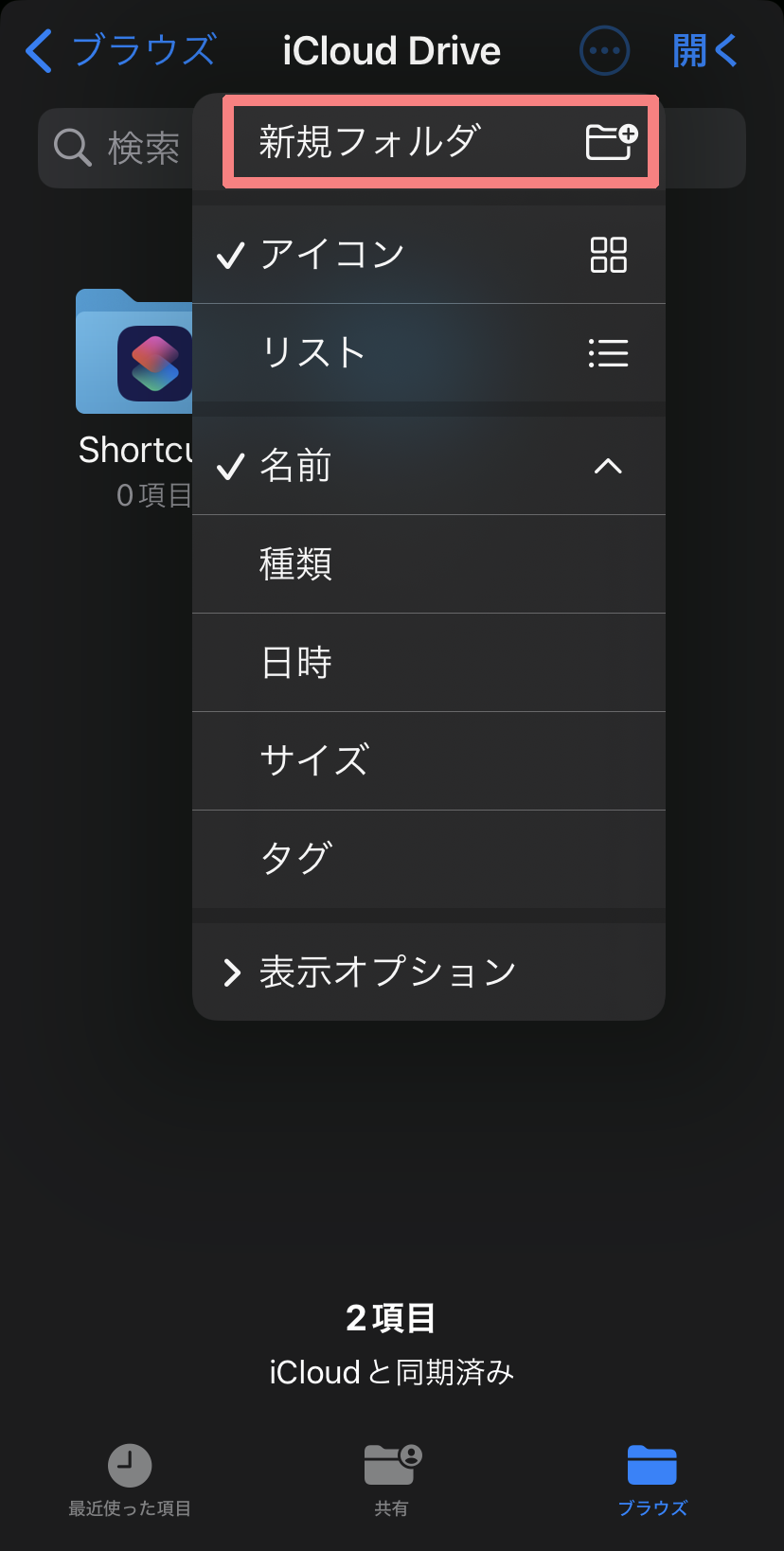
この時、フォルダの名前は分かりやすく自由に付けてかまいません。
ここでは「UserScripts」としています
※日本語を使用するとアプリ側の表示はURLコンコードされた文字で表示されます
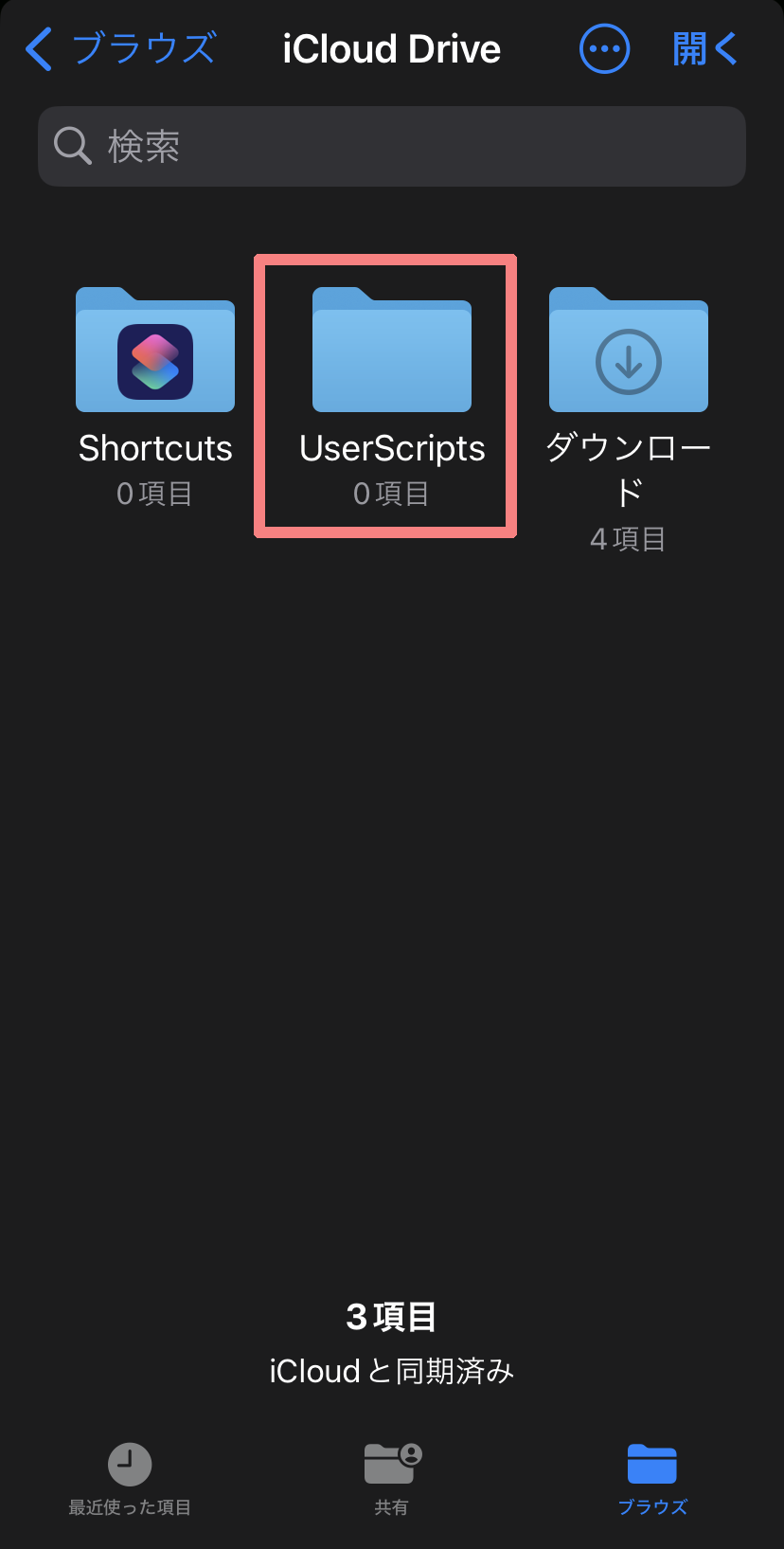
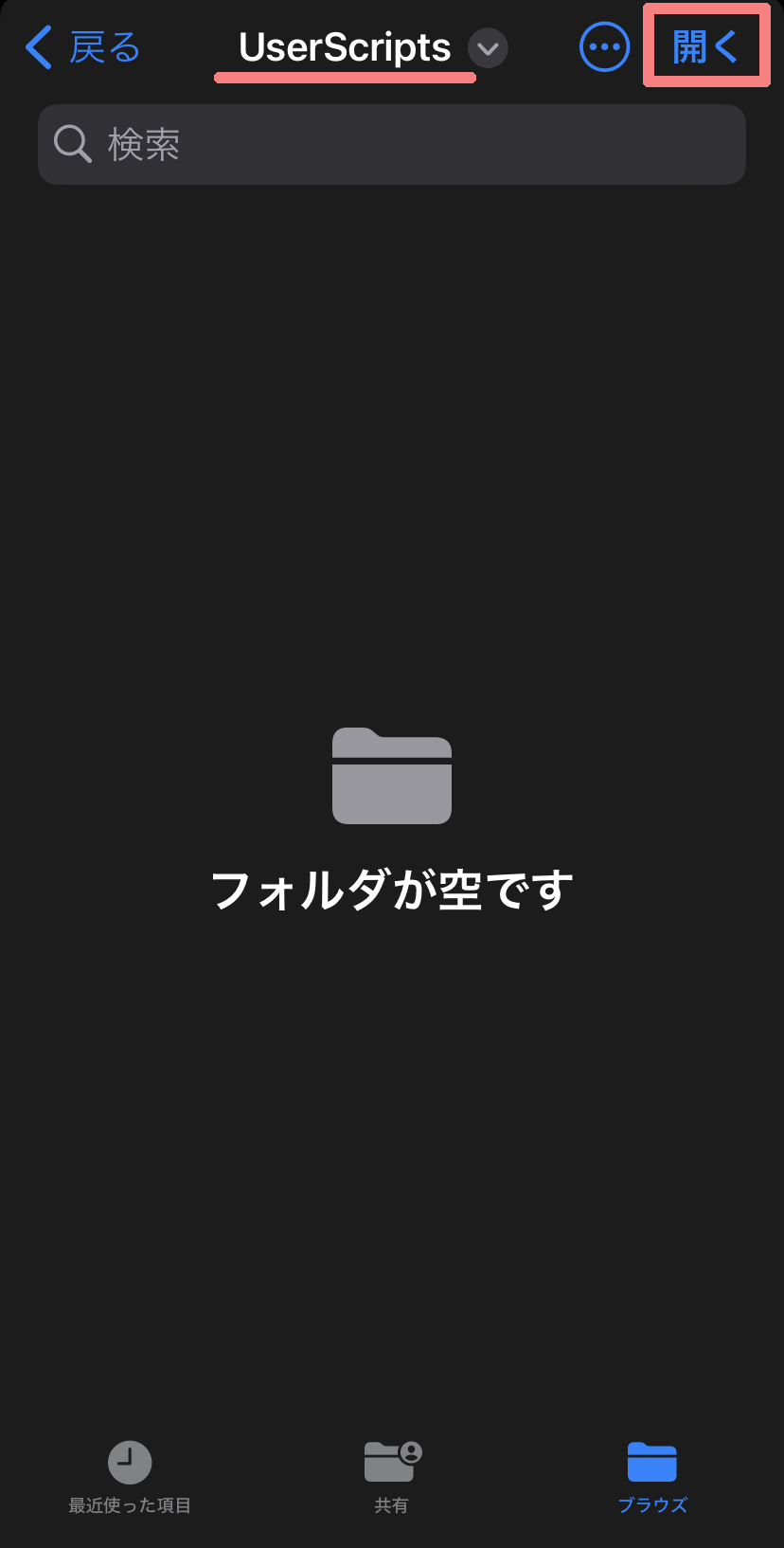
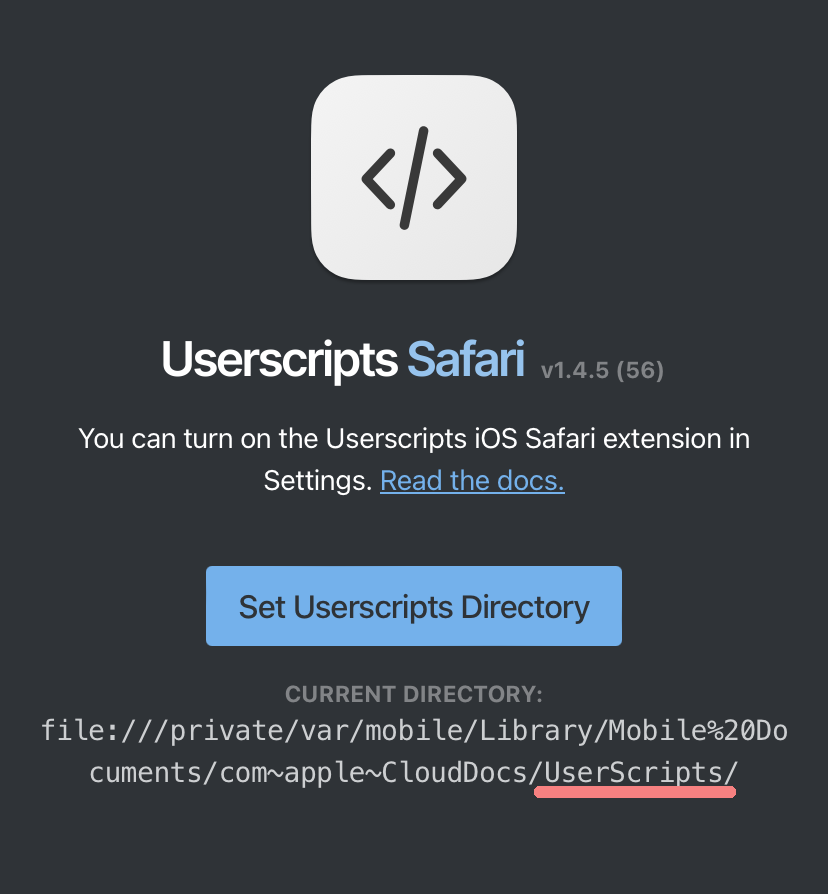
※日本語を使用するとURLコンコードされた文字で表示されます
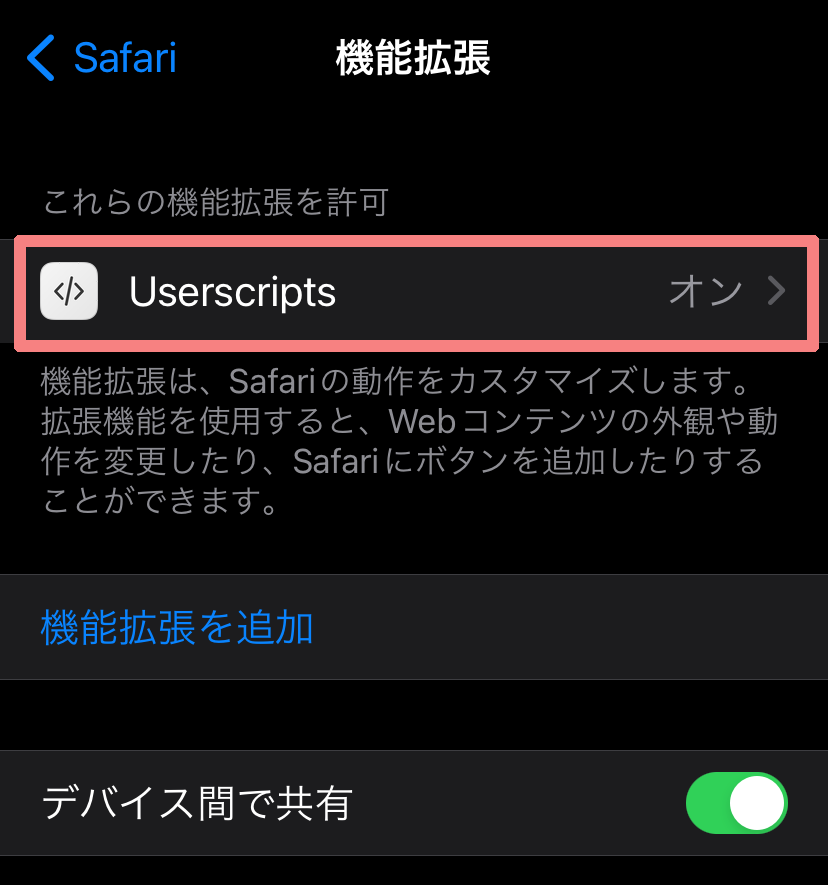
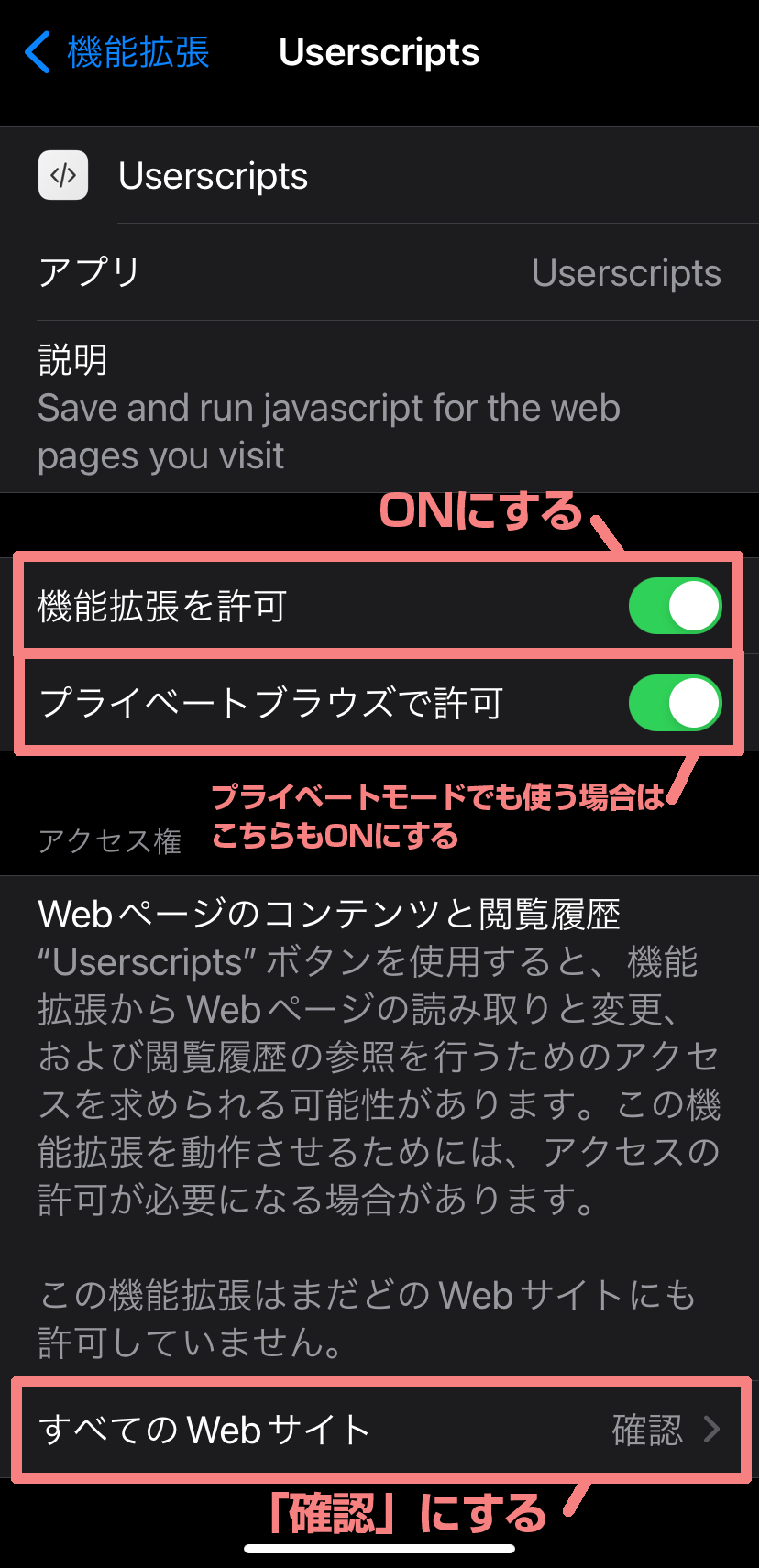
プライベート(シークレット)モードでも有効にする場合は「プライベートブラウズで許可」もONにします
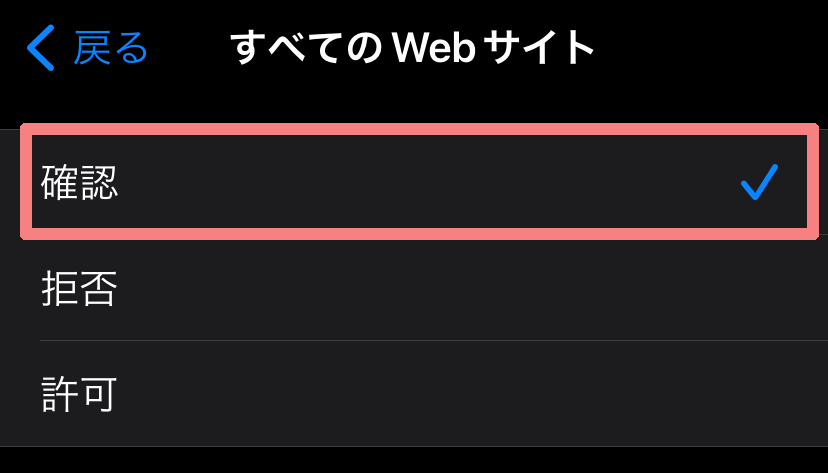
※確認(基本的に1度だけ)が面倒であれば「許可」でも良いですが、安全性を考え推奨されません
個別のユーザースクリプトの登録
(新しいユーザースクリプトを追加する度に1度だけ)
- 目的のユーザースクリプトをダウンロード
ここでは、ユーザースクリプトをダウンロードし、機能拡張アプリ(Userscript)の管理するフォルダへ移動します
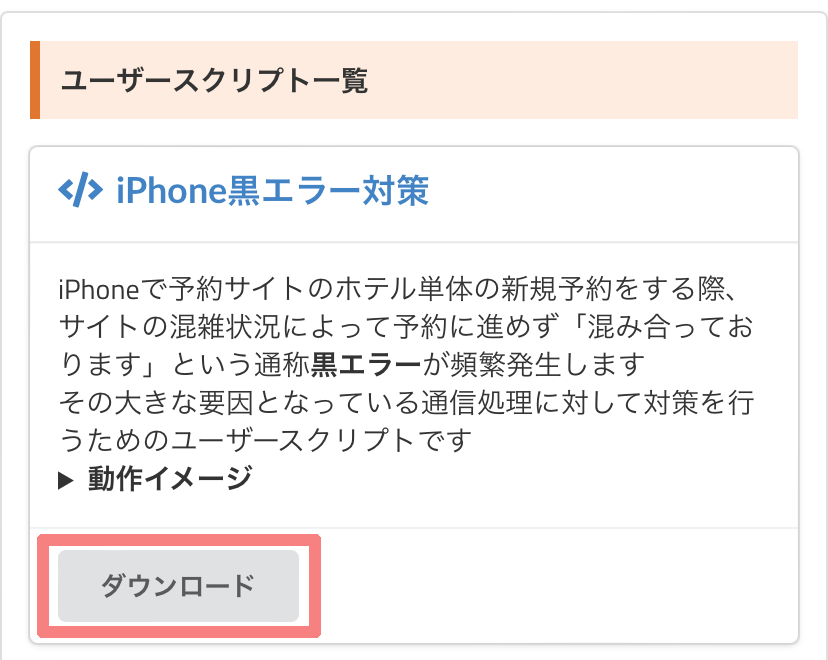
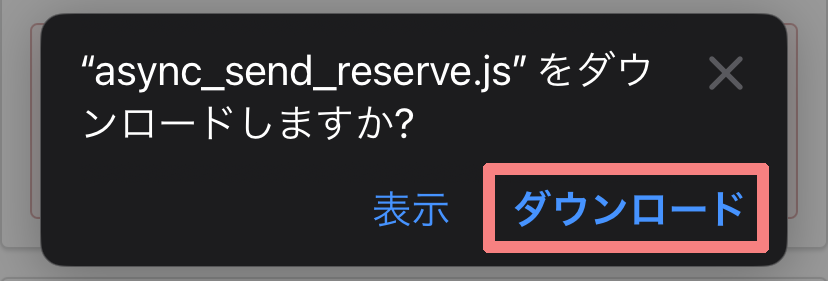
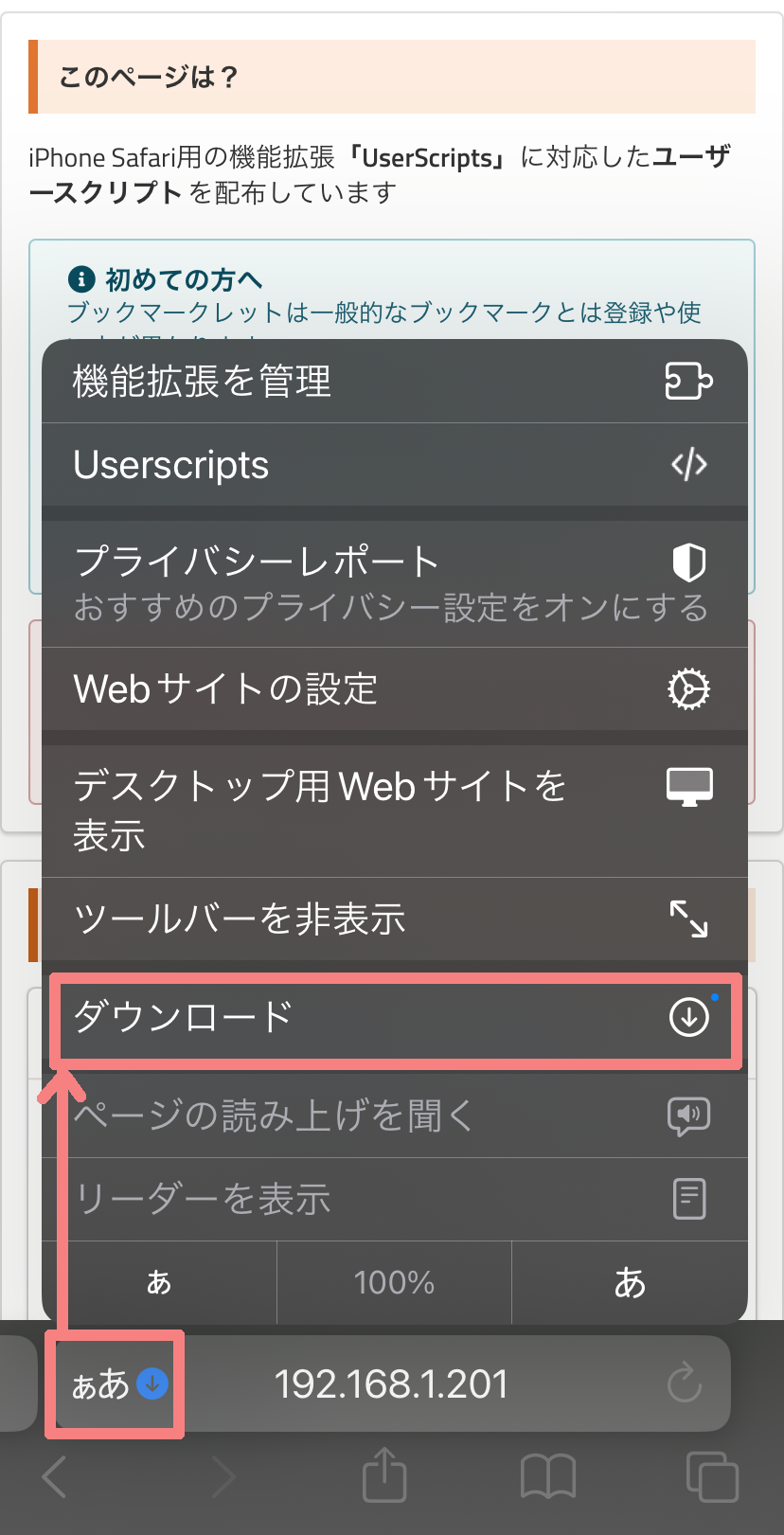
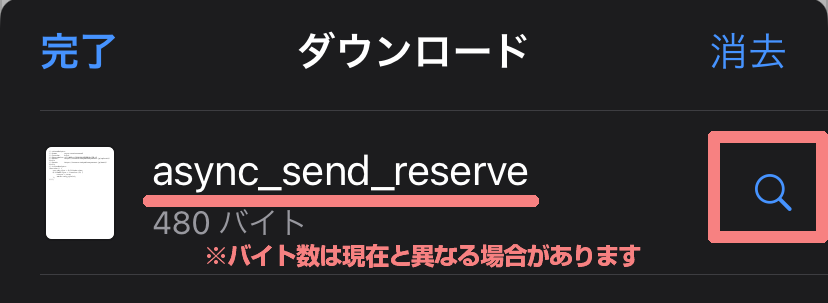
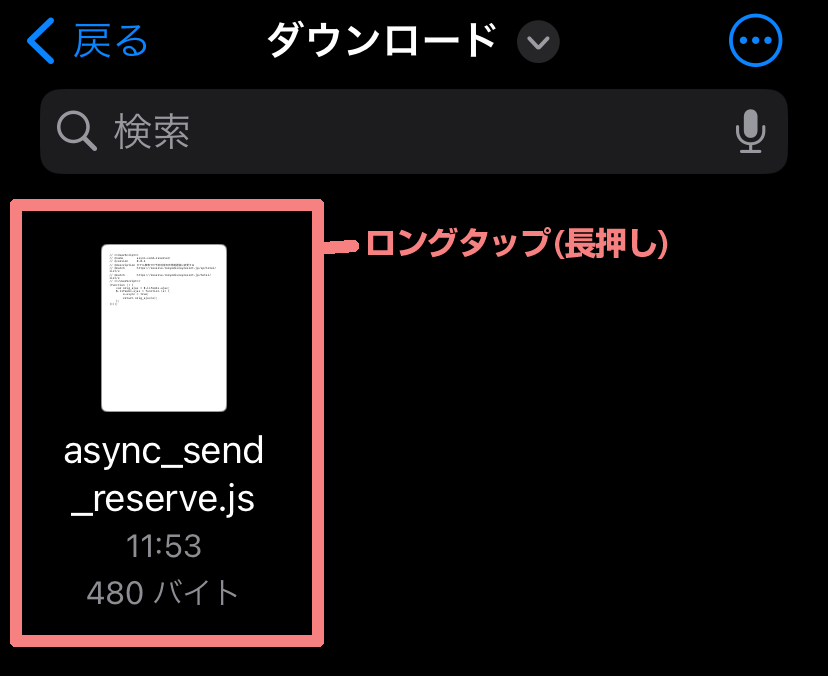
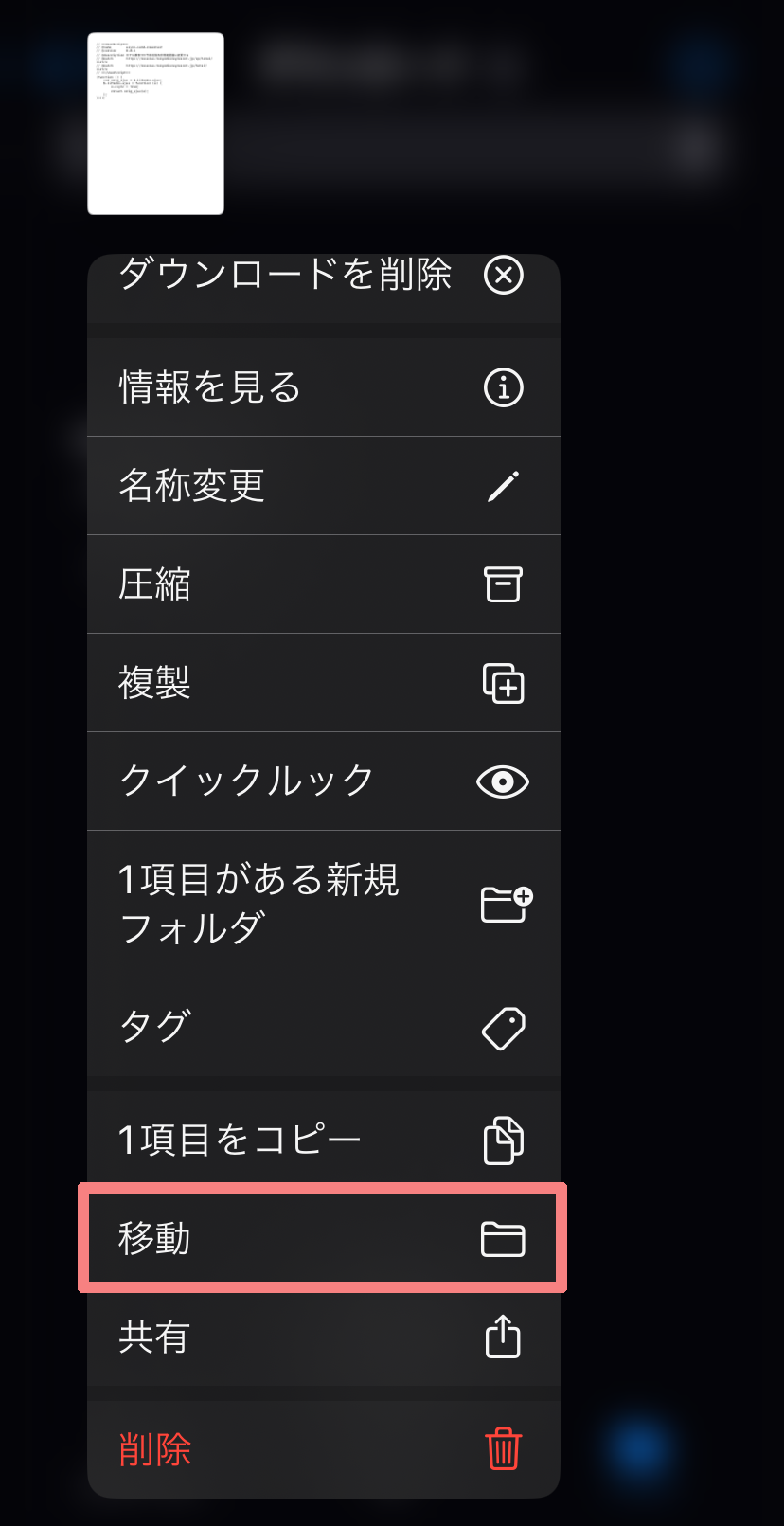
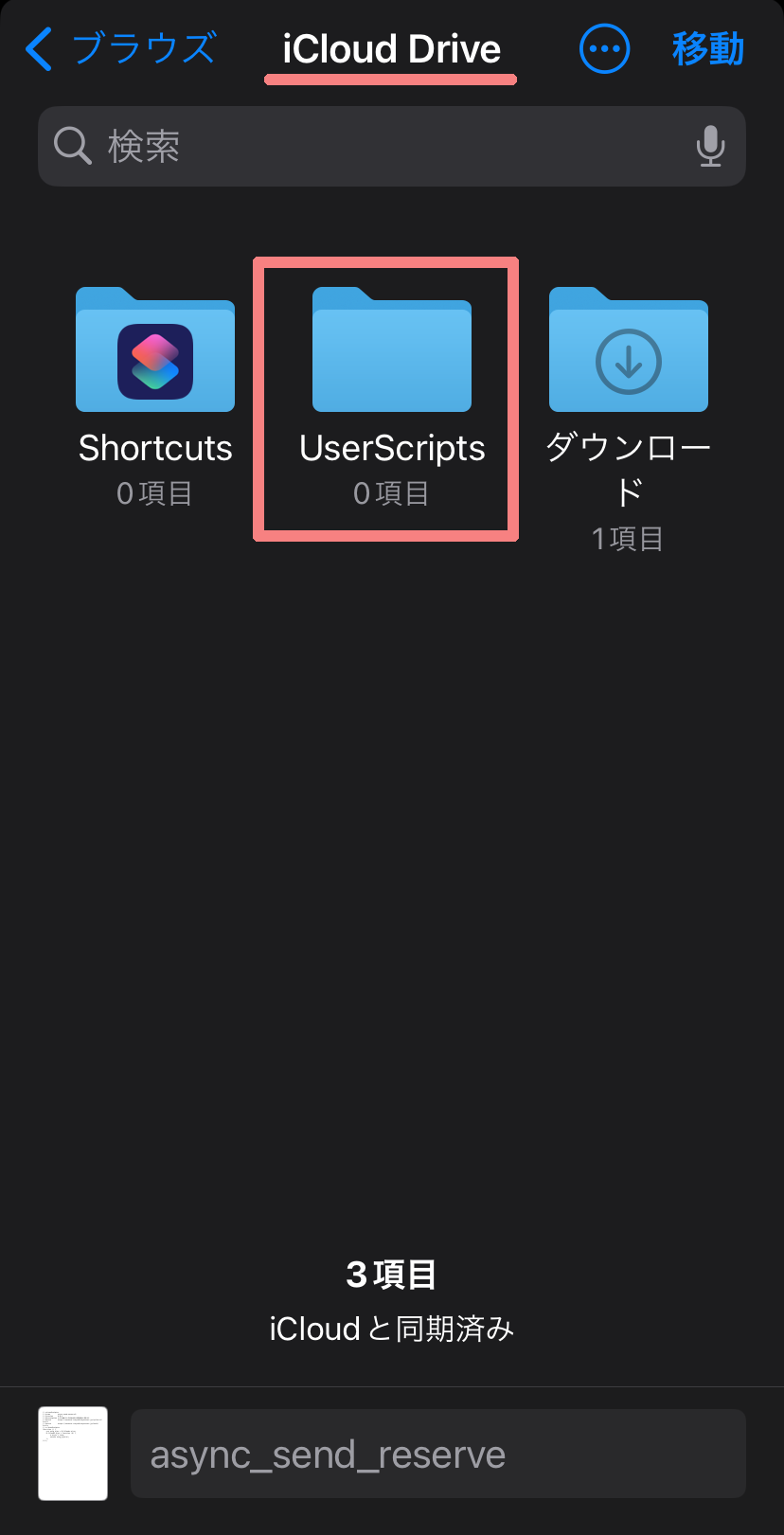
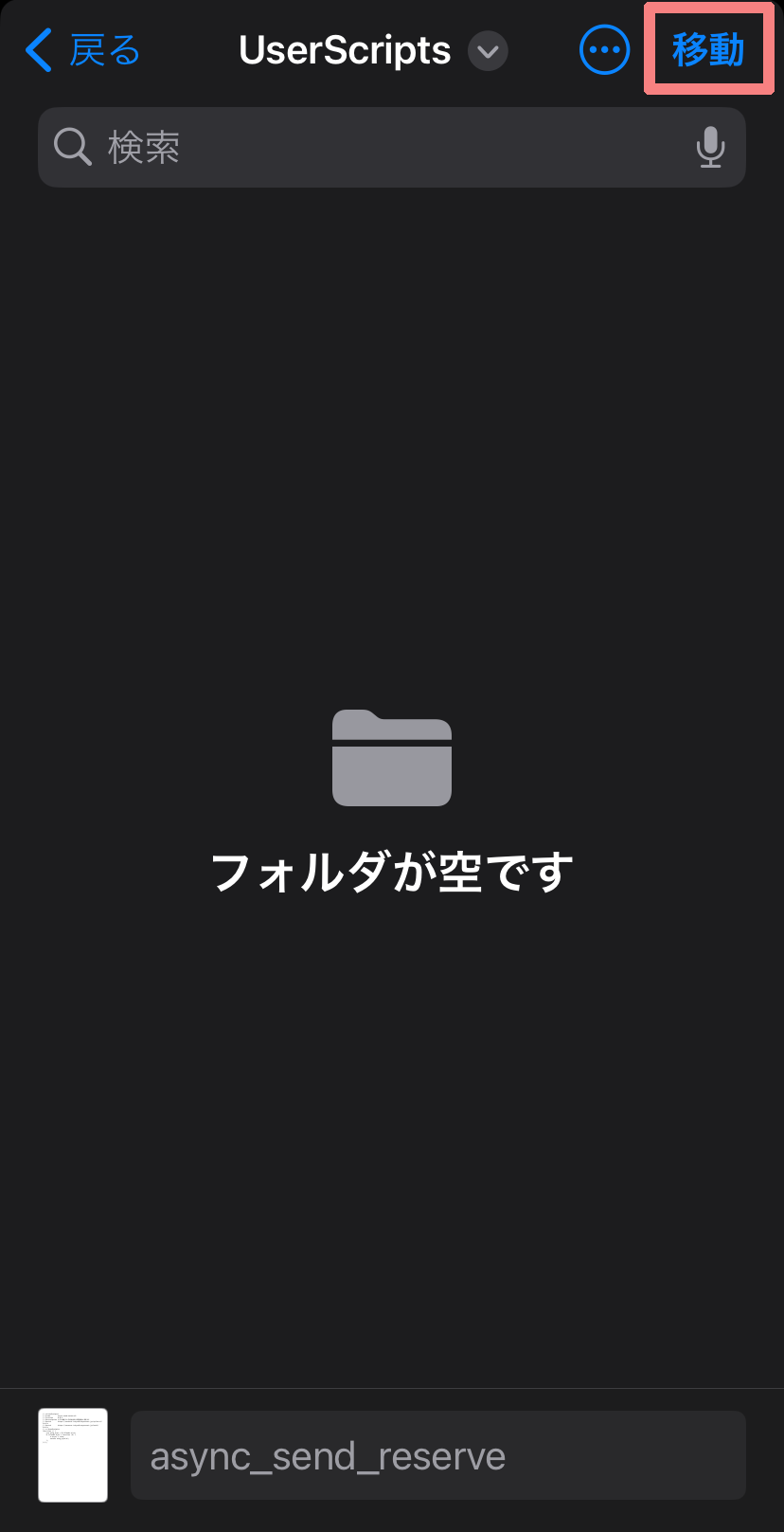
※ダウンロード先がiPhone内フォルダだった場合は「コピー」になりますが、作成したフォルダにファイルがあれば問題ありません
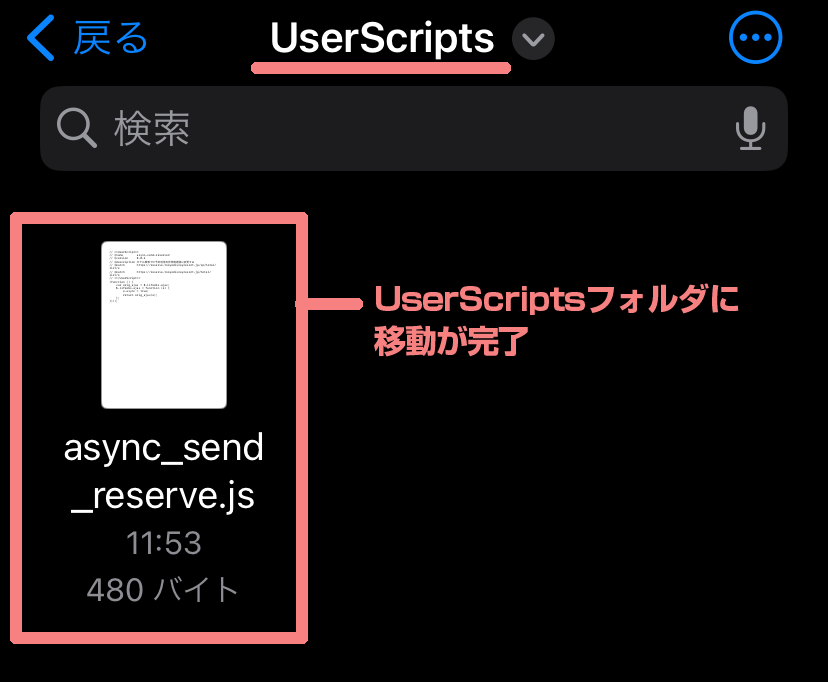
ユーザースクリプトを有効にする
(新しいユーザースクリプト追加する度に1度だけ)
- ユーザースクリプトの有効化
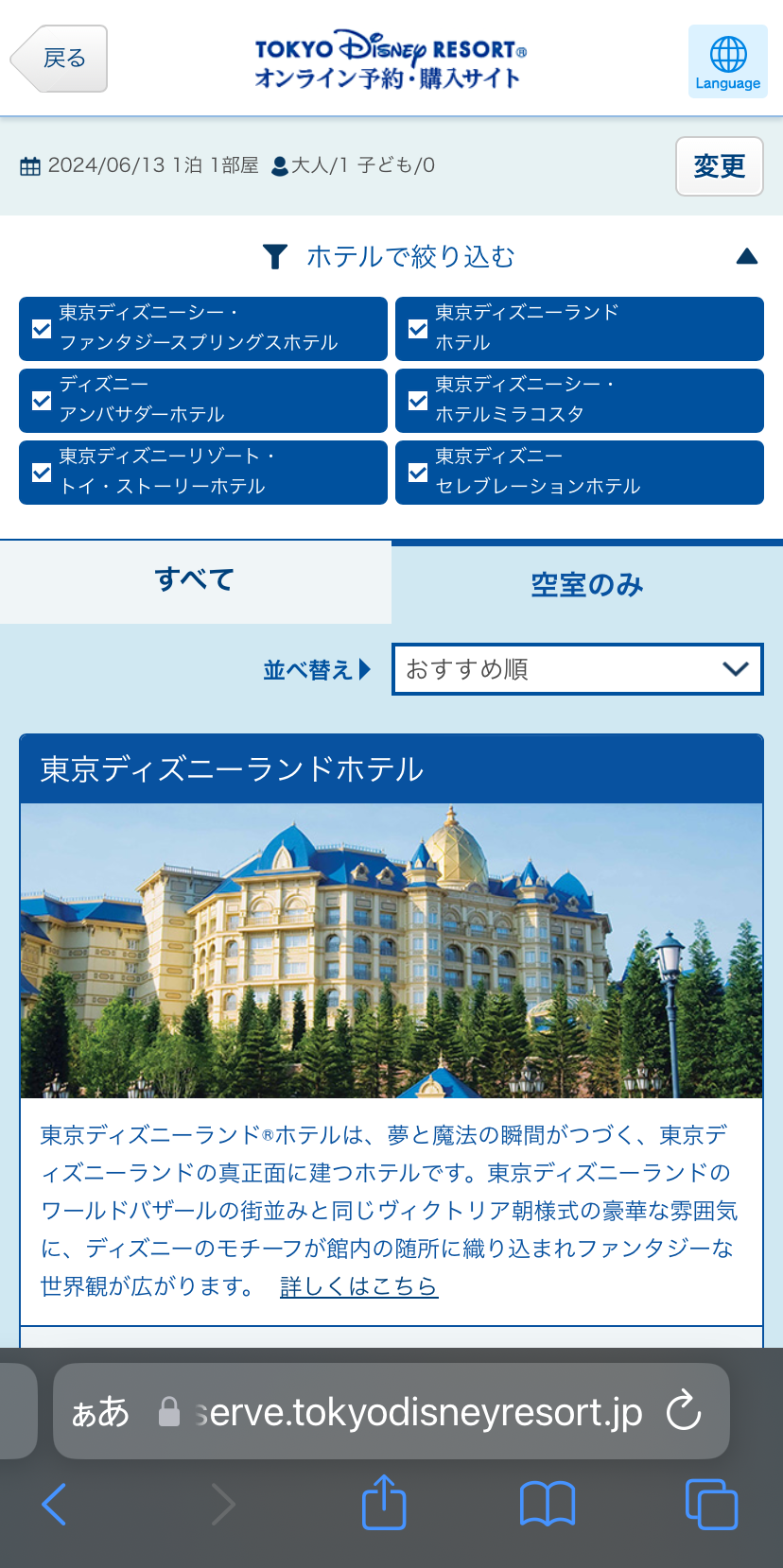
※ユーザースクリプトには、どのURLで有効にするか個別に指定されています
指定したURL以外では動作しないようになっています
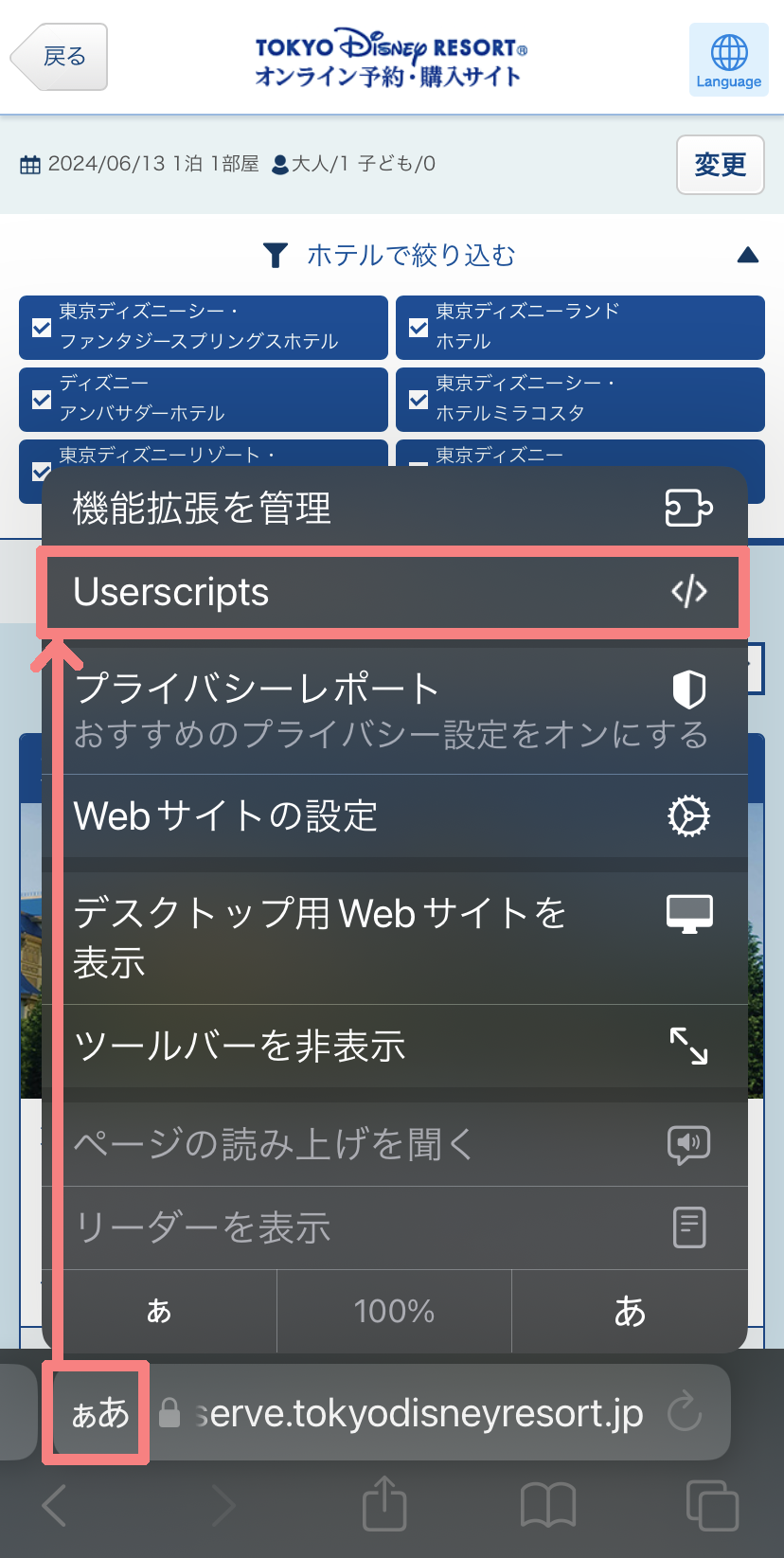
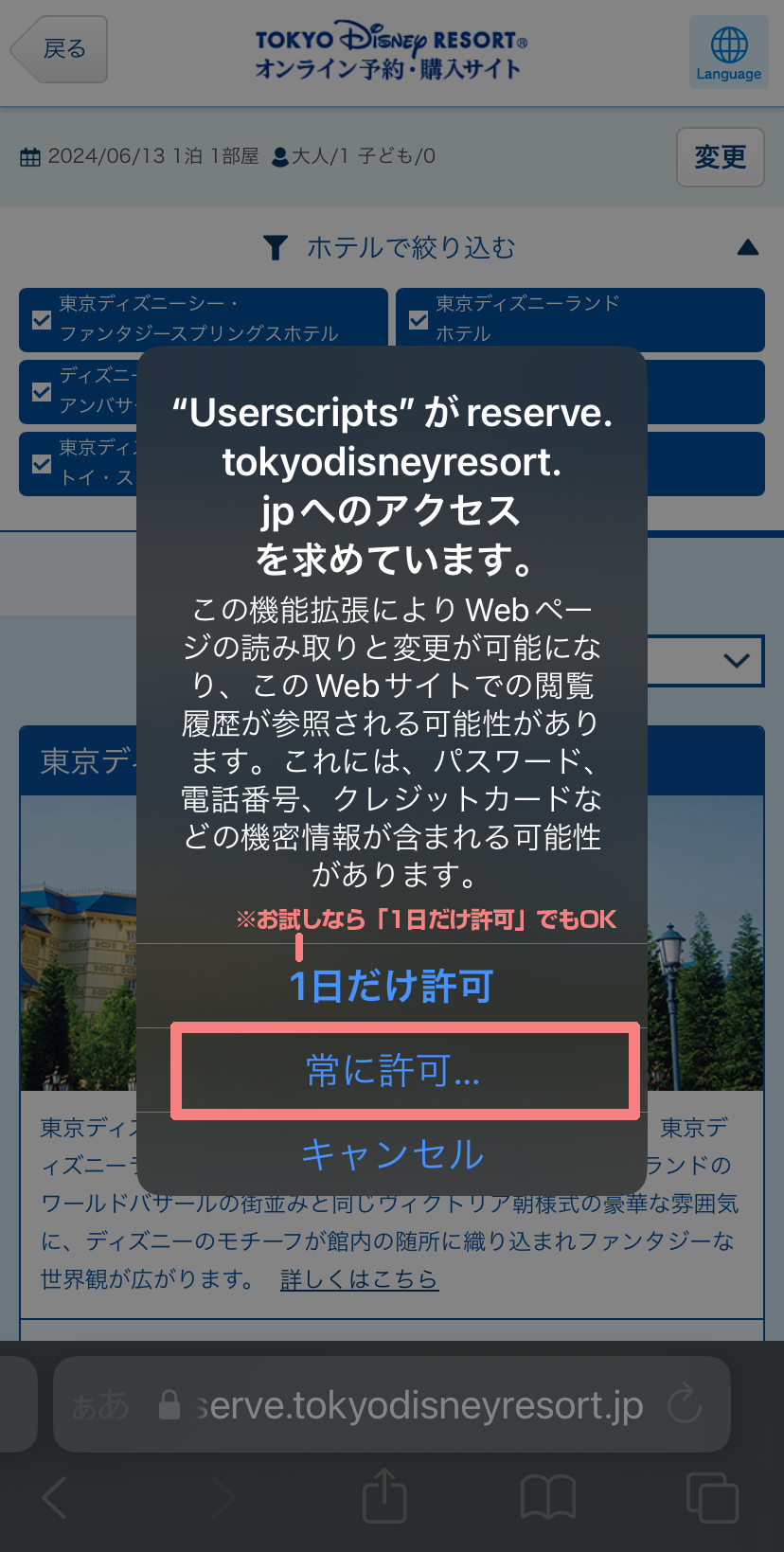
注意: この警告文は、ユーザースクリプトにそのようなことが可能となる権限を与えるという意味になります。悪意のあるユーザースクリプトを使用するとページ内容の書き換えや情報の取得がされる可能性があるため、十分ご注意ください
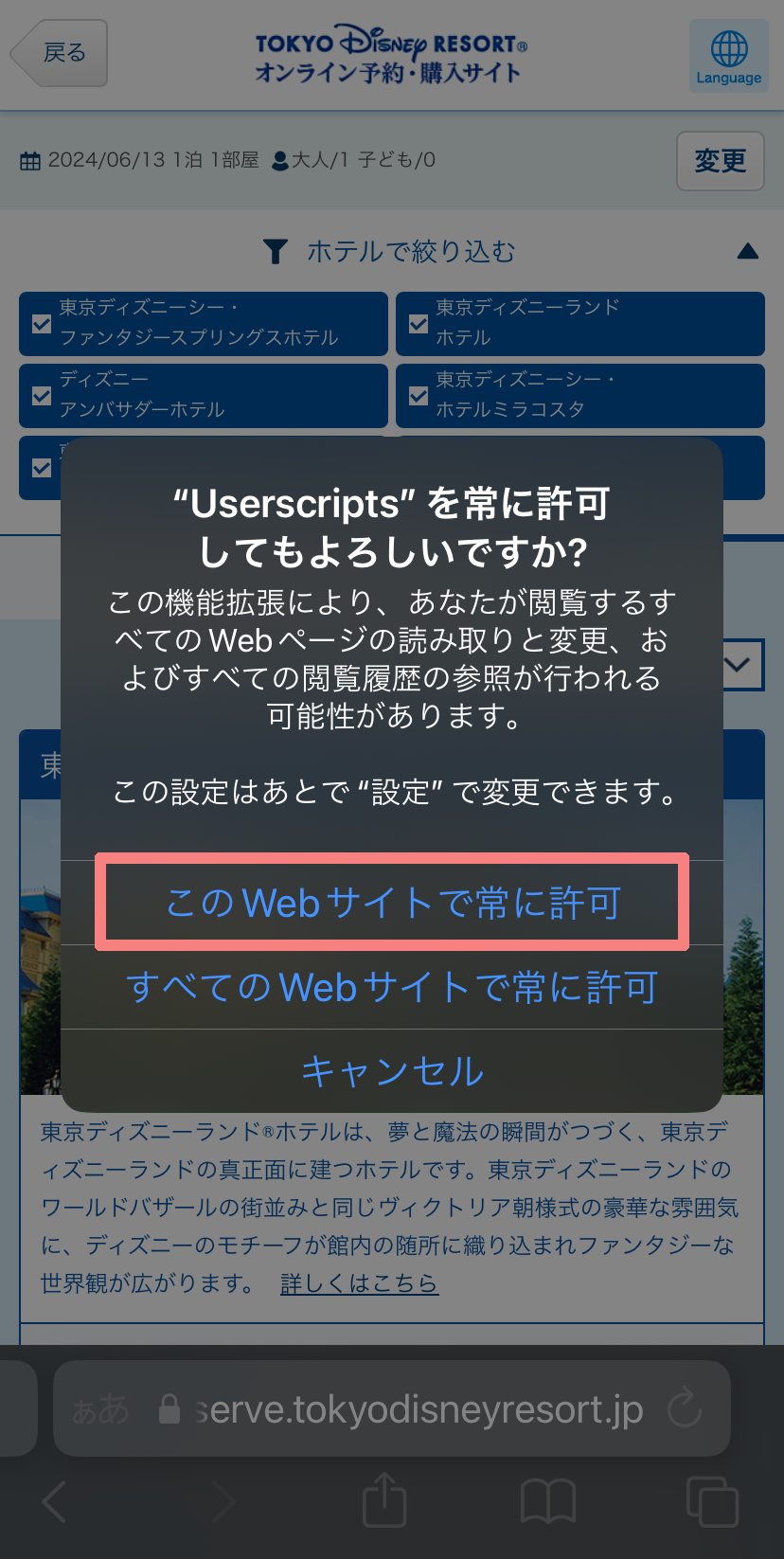
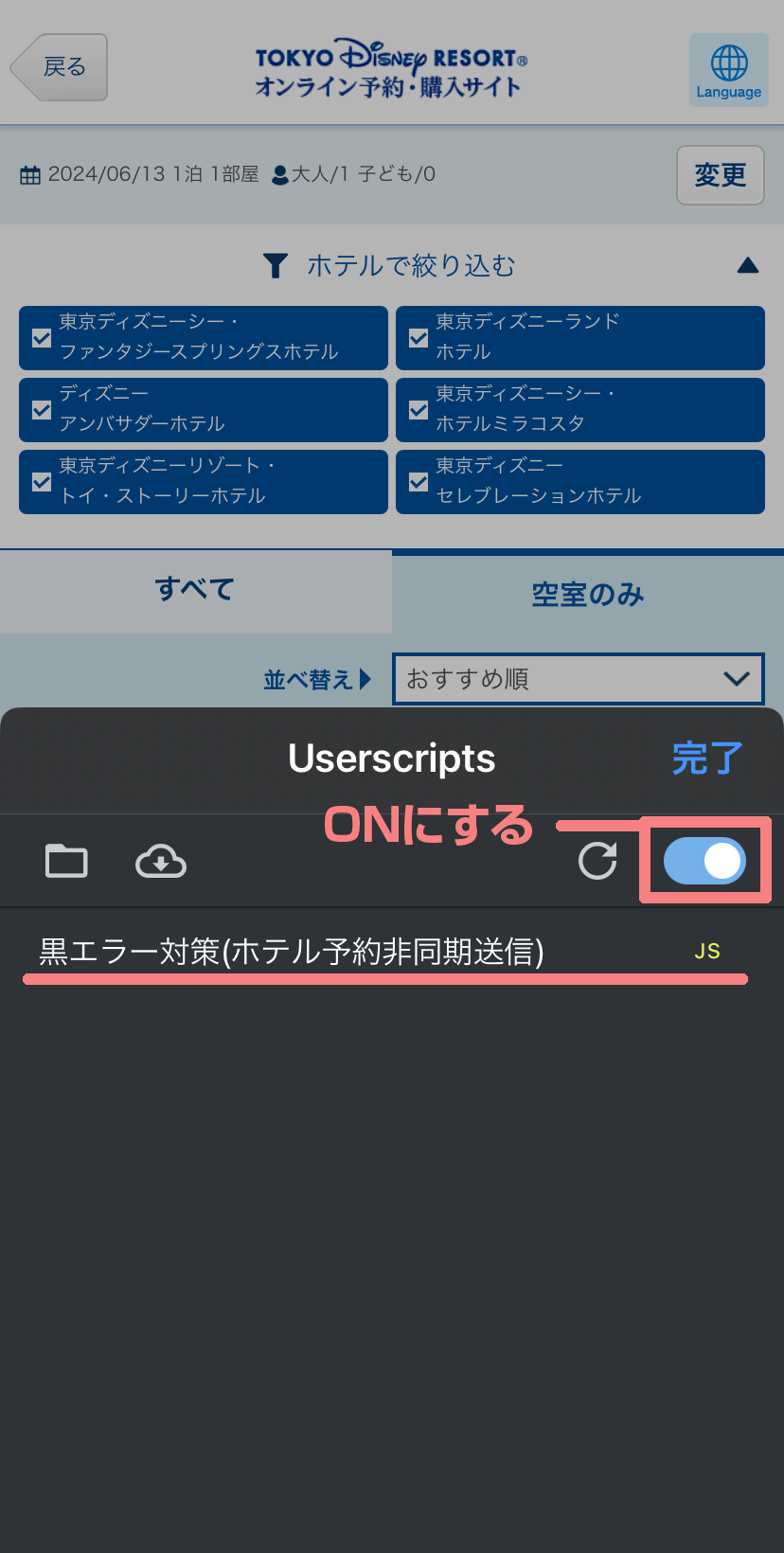
ONにしたら「完了」をタップして閉じます
以上で、目的のユーザースクリプトの有効化まで完了です
以後は、Userscript機能拡張が有効となっていて、目的のユーザースクリプトがサイトで許可されている間はページを表示するたびに有効になります
(補足)ページでユーザースクリプトが動作しているかの確認方法
ユーザースクリプトは、使用者側での許可/有効化設定のほか、ユーザースクリプト側で指定されたURLに一致するページでのみ動作します
ここでは今のページでユーザースクリプトが動作しているかを確認する方法を記載しています
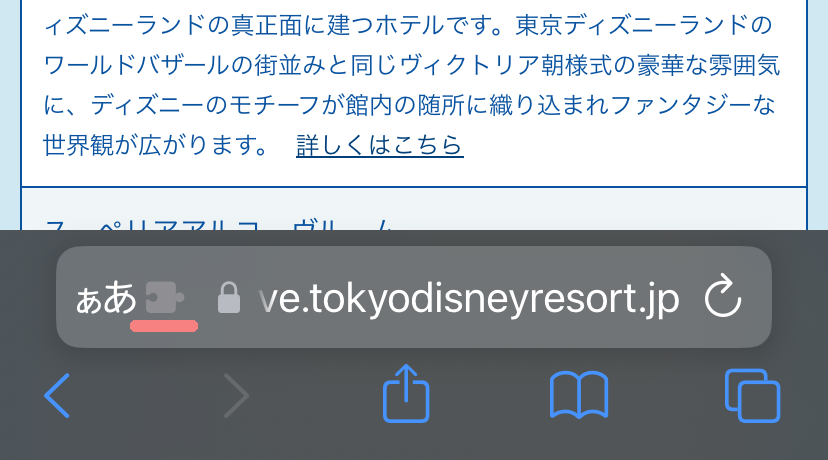
※これは他の機能拡張アプリも対象となるため必ずしも「Userscript」が有効になっているとは限りません
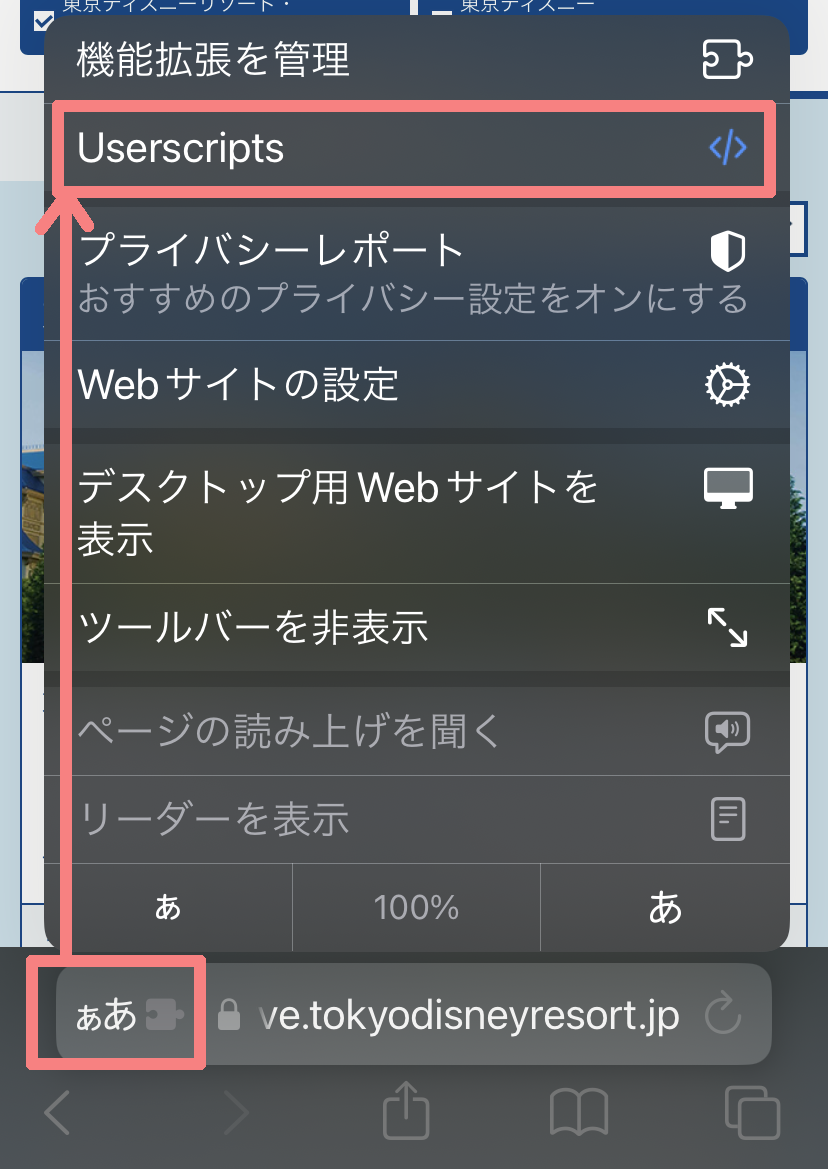
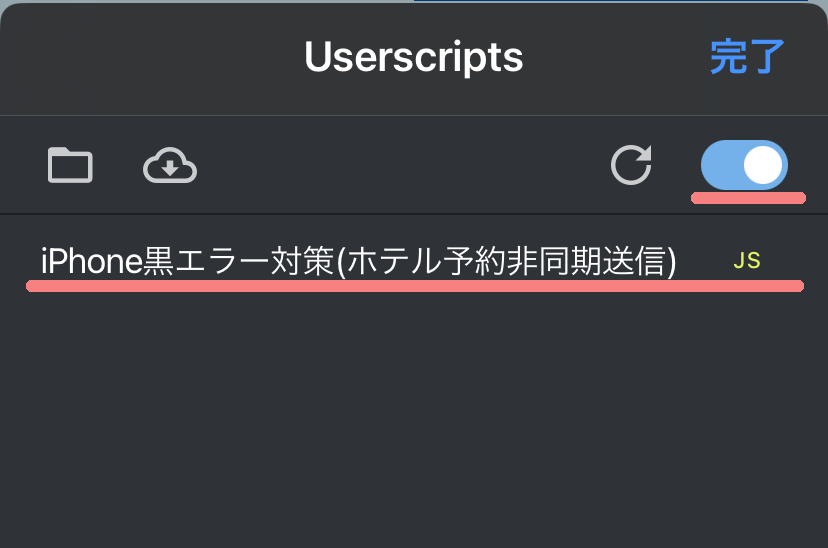
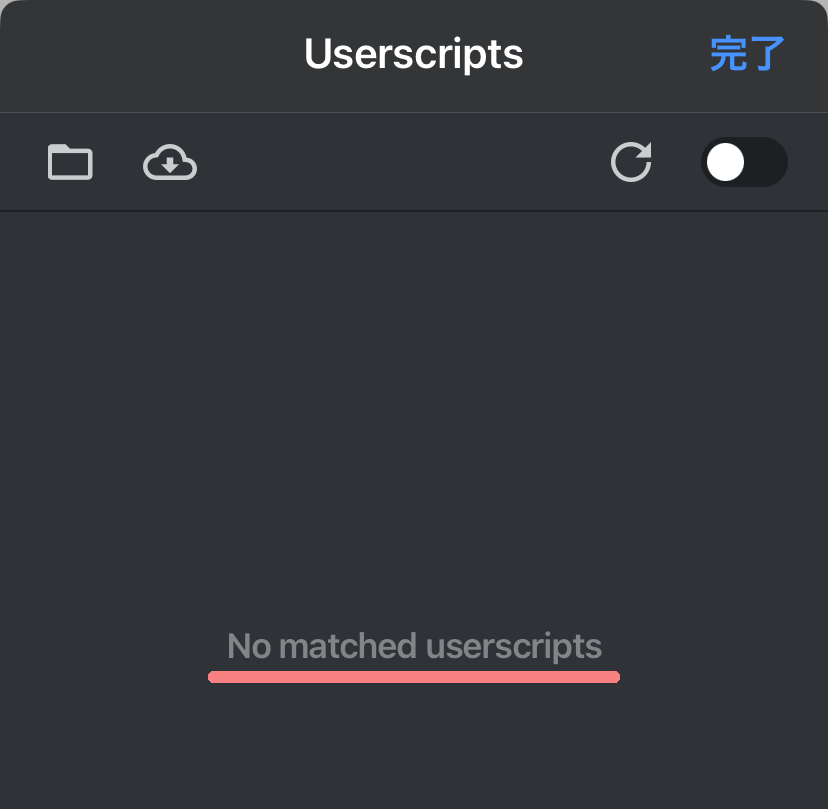
(補足)ユーザースクリプトの更新(バージョンアップ)方法
ユーザースクリプトの機能追加や、細かい修正などがあった場合、新しいバージョンがダウンロード可能になります
ここでは導入済みのユーザースクリプトの更新方法を記載します
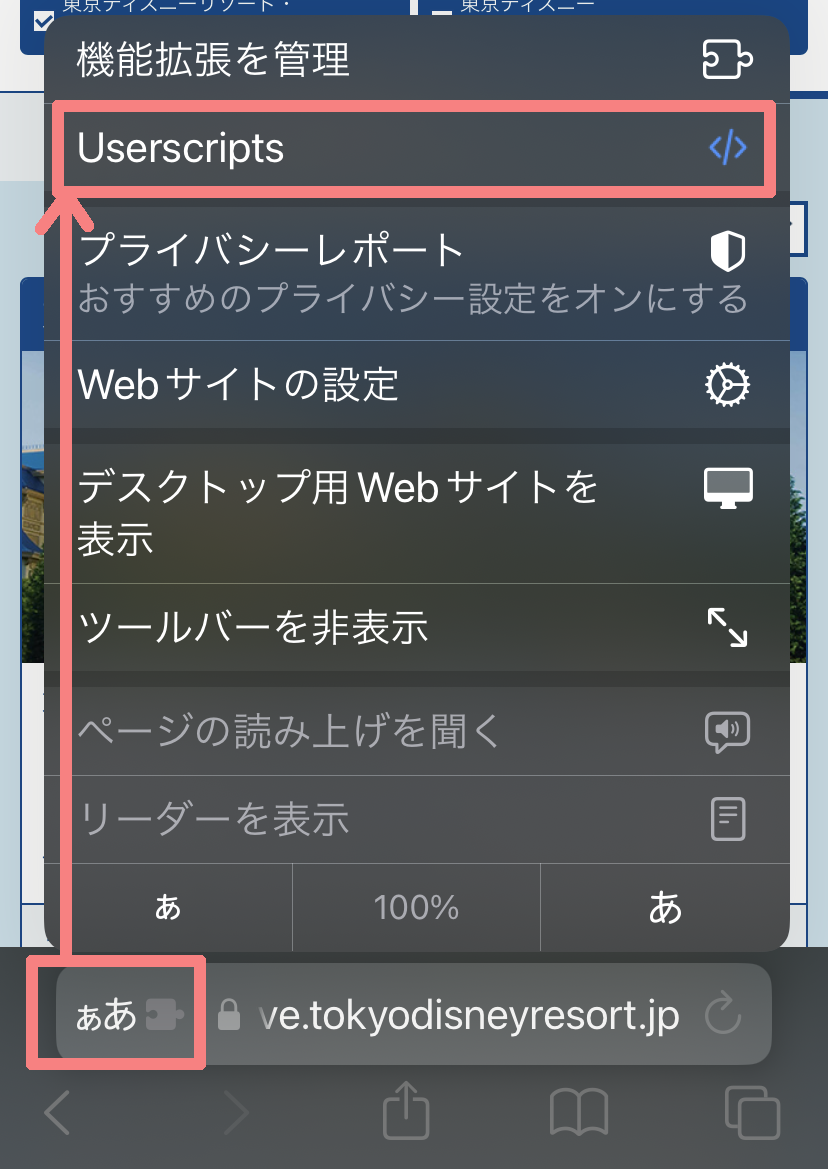
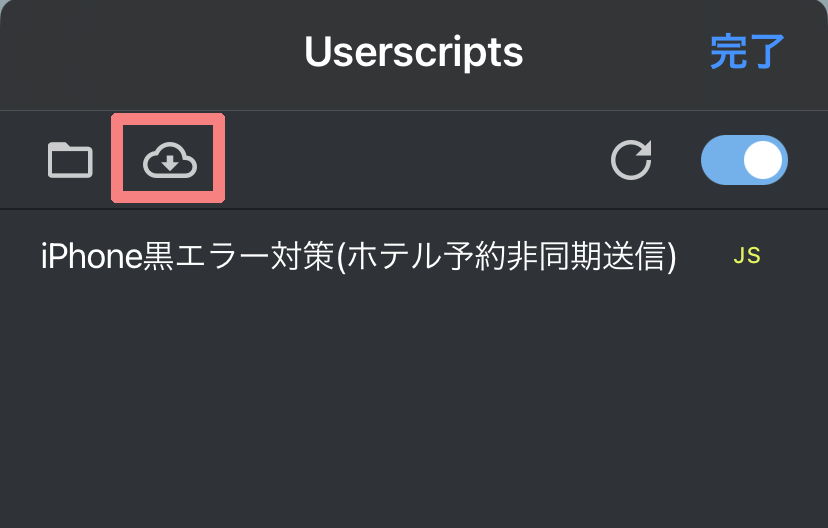
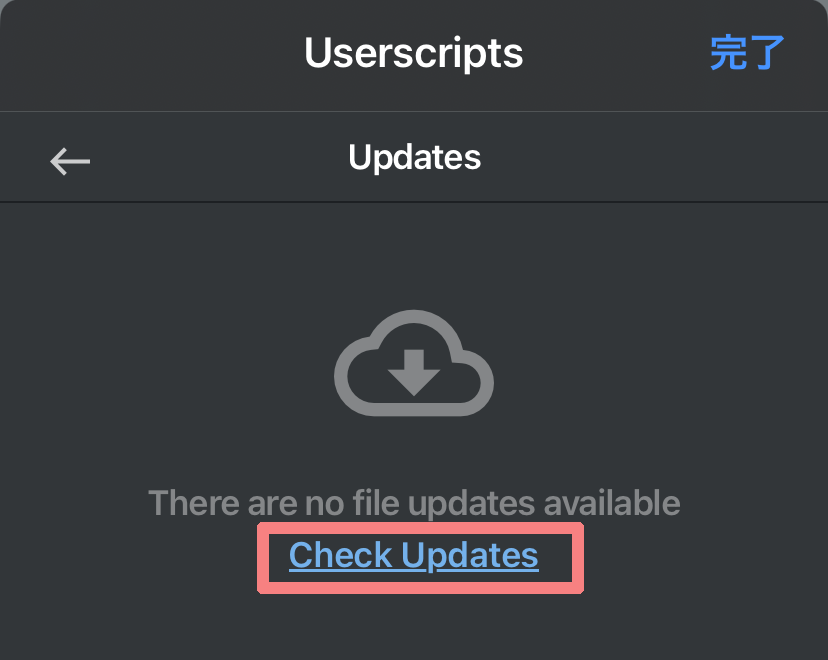
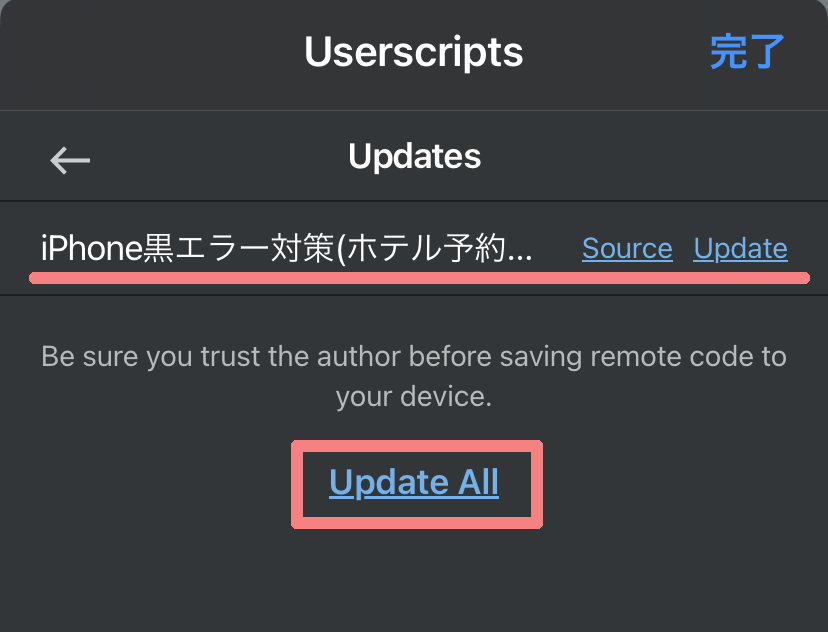
更新する場合はユーザースクリプト横の「Update」または、画面の「Update All」をタップしてください